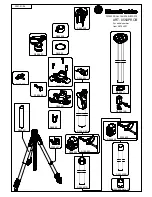E N
1 7
PL
AY
O
FF
RECORDING
Basic Recording For Digital Still Camera (D.S.C.)
Basic Shooting (Snapshot)
You can use your camcorder as a Digital Still Camera for
taking snapshots.
NOTE:
You should already have performed the procedures listed
below. If not, do so before continuing.
●
Power (
pg. 6)
●
Grip Adjustment (
pg. 8)
●
Viewfinder Adjustment (
pg. 8)
●
Loading A MultiMediaCard (
pg. 11)
●
Picture Quality Mode Setting (
pg. 12)
SNAPSHOT MODE SELECTION
1
Set the
VIDEO/DSC
Switch to “
”, then set the
Power Switch to “
” or “
” while pressing down
the Lock Button located on the switch.
2
Choose the appropriate Snapshot mode from the 5
available by repeatedly pressing
MODE
until the
desired snapshot mode indicator appears.
•The available Snapshot modes are the same as
those on pg. 16.
SNAPSHOT RECORDING
1
Press
SNAPSHOT
.
The image is stored in the MultiMediaCard.
To Delete Unwanted Still Images . . .
.... when unwanted still images are stored in the
MultiMediaCard or its memory is full, refer to
“Deleting Images” (
pg. 38) and delete unwanted
still images.
NOTES:
●
Even if “MULTI-4” or “MULTI-9” is engaged, Snapshot
recording will be performed in the FULL mode during
Digital Zoom.
●
Even if “DIS” is set to “ON” (
pg. 24), the Stabiliser
will be disabled.
●
If Snapshot recording is not possible, “PHOTO” blinks
when
SNAPSHOT
is pressed.
●
The Motor Drive mode (
pg. 16) is disabled when the
VIDEO/DSC
Switch is set to “
”.
●
If Programme AE with special effects (
pg. 28) is
engaged, certain modes of Programme AE with special
effects are disabled during Snapshot recording. In such a
case, the icon blinks.
●
If shooting is not performed for approx. 5 minutes when
the Power Switch is set to “
” or “
” and power is
supplied from the battery pack, the camcorder shuts off
automatically to save power. To perform shooting again,
set the Power Switch to “OFF”, then to “
” or “
”.
●
Still images taken are compliant to DCF (Design rules for
Camera File systems). They do not have any
compatibility with devices which are not compliant to
DCF.
Power Switch
SNAPSHOT Button
Lock Button
VIDEO/DSC Switch (Open the
LCD monitor to access this switch.)
MODE
Button
STD
1 0 / 5 0
Number of shots taken
Displays the number of images that
have already been shot.
Total number of shots
Displays the approximate total number of shots that
can be stored, including those already taken. The
number increases or decreases depending on the shots
stored, the Picture Quality mode, etc.
Picture Quality mode
Displays the Picture Quality mode of the stored
image. There are 2 modes available:
FINE and STD (Standard) (
pg. 12).
Display
Shooting icon
Appears and blinks during shooting.
Card icon
Appears during shooting and blinks when a
MultiMediaCard is not loaded.
VMD6 EN(02/39)
28/08/00, 15:47
17