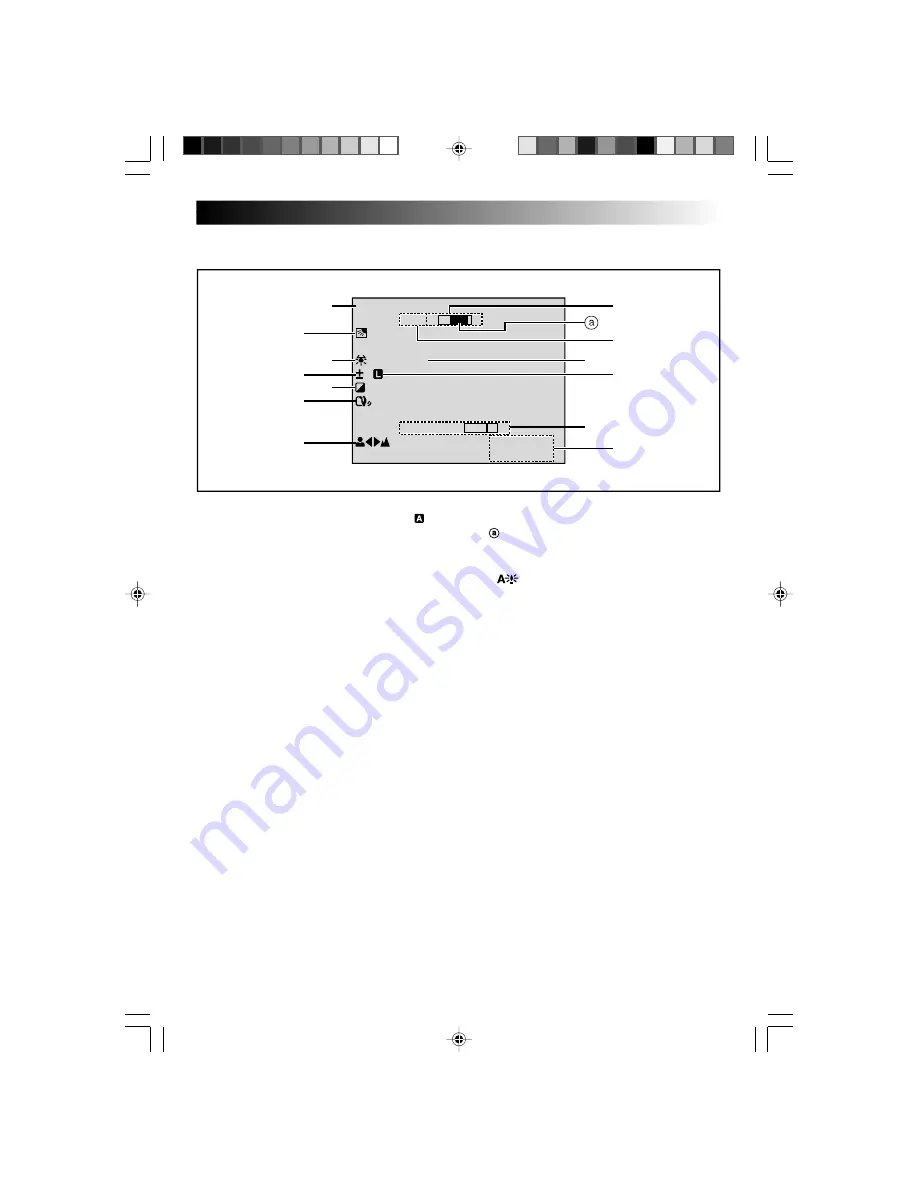
EN
69
LCD Monitor/Viewfinder Indications During Both Video And D.S.C. Recording
F .
2
AU
P
T
H
O
4
O
B
0
T
R
x
O
I
W
GHT –
T
1
+
.
1
1
2
.
:
0
0
0
0
1
*
2
4
6
7
3
5
8
!
0
@
*
#
9
1
*Appears when the power switch is set to “
”.
(
pg. 13)
2
Appears when backlight compensation is used.
(
pg. 29)
3
Appears when the white balance is adjusted.
(
pg. 30)
4
Appears when the exposure is adjusted.
(
pg. 29)
5
Displays the selected Programme AE with
special effects.
(
pg. 28)
6
Appears when Digital Image Stabiliser
(“DIS”) is engaged.
(
pg. 24)
7
Appears when the focus is adjusted manually.
(
pg. 21)
*Setting “ON SCREEN” to “SIMPLE” in the Menu Screen removes indications marked with * from the screen
(
pg. 25, 32).
8
Appears during zooming.
Zoom level indicator
(
pg. 18)
9
• Approximate zoom ratio: Appears during
zooming.
(
pg. 18)
•
: Appears when “GAIN UP” is set to
“AUTO” and the shutter speed is
automatically adjusted.
(
pg. 23)
0
Appears when taking a Snapshot.
(
pg. 16, 17)
!
Appears when the iris is locked.
(
pg. 29)
@
*Displays the brightness of the LCD monitor.
(
pg. 14)
#
Displays the date/time.
(
pg. 9)
VMD6 EN(40/80)
28/08/00, 16:08
69













































