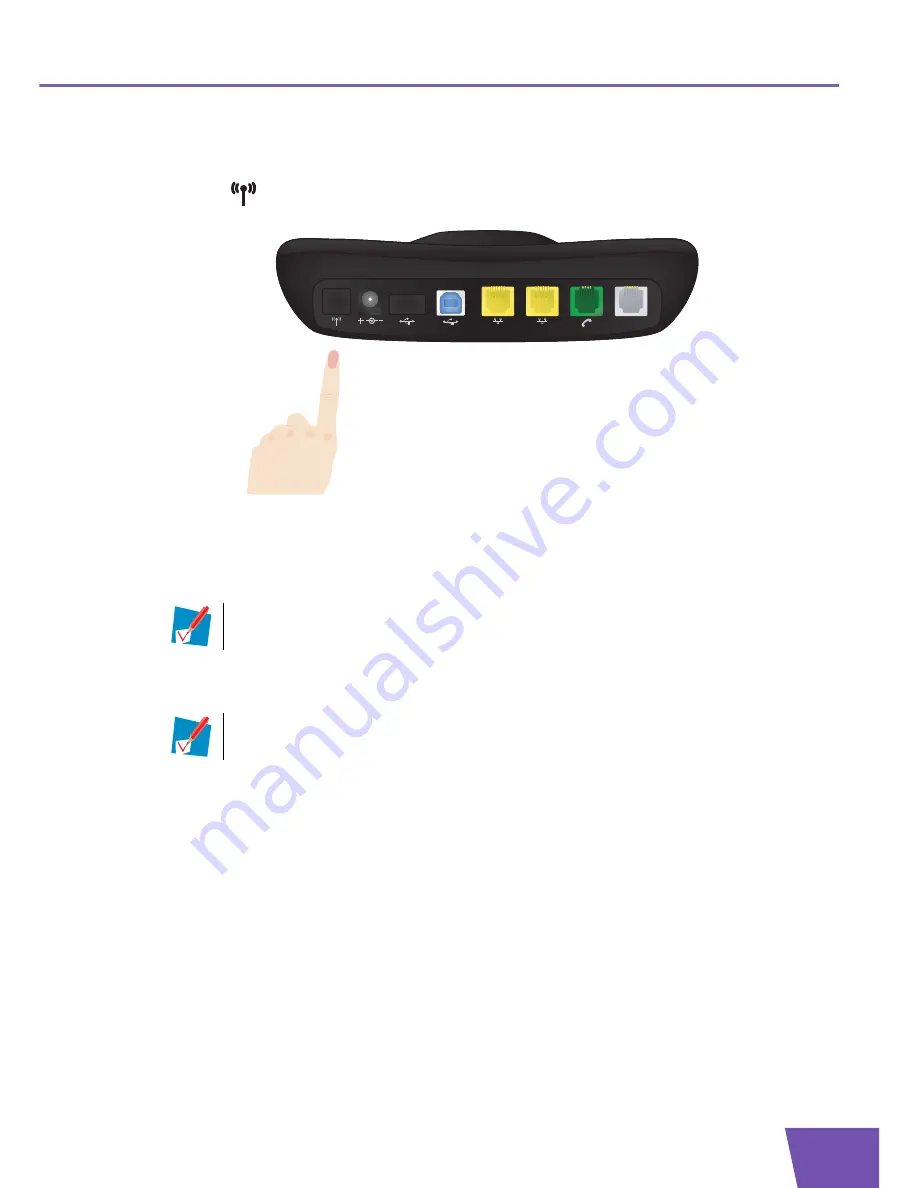
E-DOC-CTC-20080118-0075 v1.0
53
5
Wireless Security
Registering Clients via the Association Button
Proceed as follows to register new wireless network clients via the association button:
1
Press the
button on the back of the Thomson Gateway.
2
The WLAN LED toggles between green and red.
3
The Thomson Gateway unlocks the Access Control List for one minute. Wireless clients configured with
the correct wireless settings that try to connect to the Thomson Gateway will be added to the list of
allowed devices.
4
Depending on your wireless client adapter, a wireless icon may become green or a message similar to
the following may appear: “Successfully joined Wireless network Thomson123456”.
5
After one minute, the Thomson Gateway locks the Access Control List again.
Some wireless clients do not automatically join a wireless network. If that is the case, follow
the instructions for the wireless client software to initiate the association.
The registration procedure can be repeated as often as needed.
USB-B
DSL
ETH 1
ETH 2
USB-A
9V DC
Summary of Contents for TG790
Page 1: ...Setup and User Guide Thomson TG790 Wireless VoIP Residential Gateway ...
Page 2: ......
Page 3: ...Thomson TG790 Setup and User Guide ...
Page 8: ...E DOC CTC 20080118 0075 v1 0 2 About this Setup and User Guide ...
Page 16: ...E DOC CTC 20080118 0075 v1 0 10 1 Installation ...
Page 24: ...E DOC CTC 20080118 0075 v1 0 18 2 Thomson Gateway Basics ...
Page 68: ...E DOC CTC 20080118 0075 v1 0 62 6 Internet Security ...
Page 77: ......






























