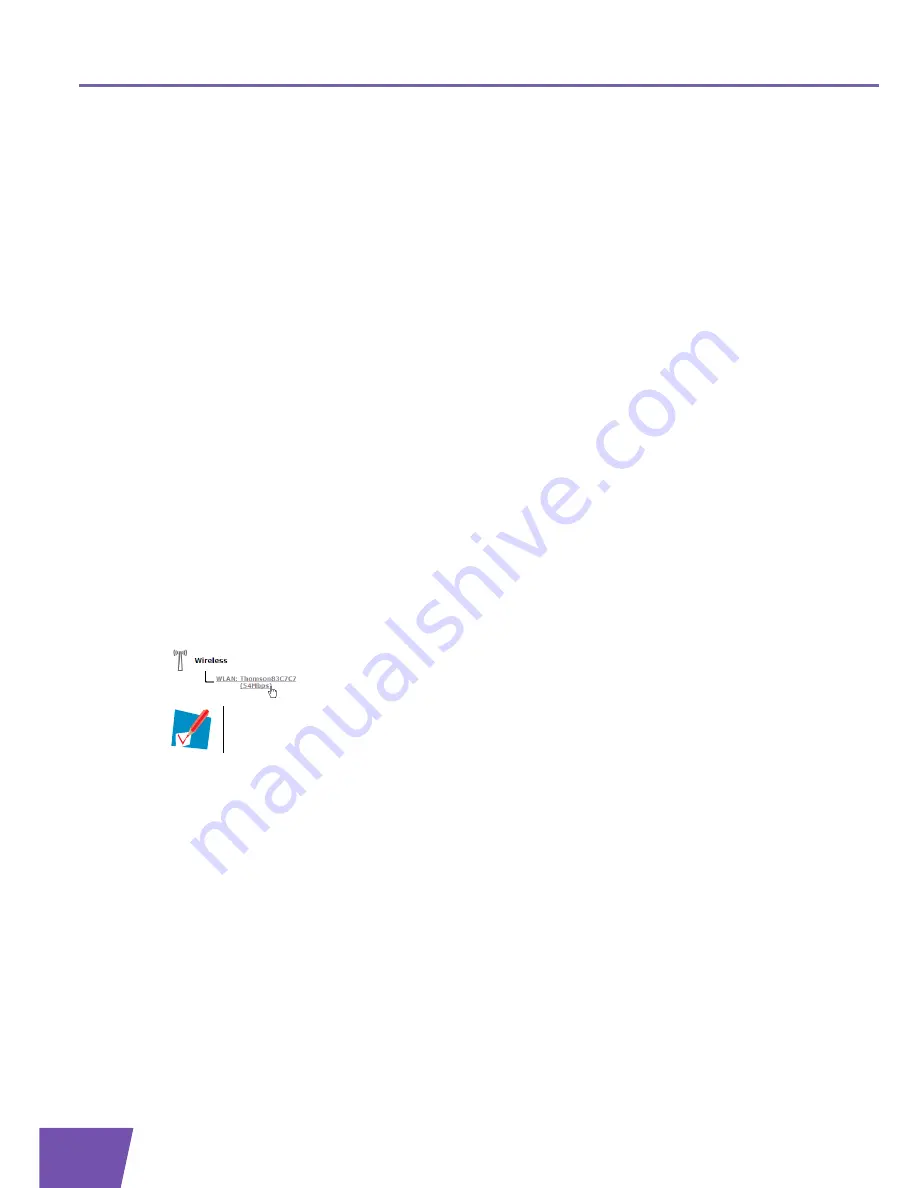
E-DOC-CTC-20080118-0075 v1.0
48
5
Wireless Security
5.1
Encryption
Introduction
By using encryption, communication between the wireless clients and your Thomson Gateway is protected
by a passphrase. Only clients which use the correct network name (SSID) and passphrase can connect to your
network.
Encryption methods
During the years a number of encryption types have been developed. The list below gives you an overview of
the supported encryption types ordered by security level, you will find the highest level of security at the top
of the list:
WPA-PSK Encryption:
The wireless data is being encrypted with a user-defined key. Wireless clients must be configured with
this key before they can connect to the Thomson Gateway.
WEP Encryption:
The first encryption type used for wireless connections. Like WPA-PSK it uses a user-defined key, but WEP
has been proven to have some security issues. We strongly recommend you to use WPA-PSK instead.
Configuring the wireless encryption
Proceed as follows:
1
Open the
Thomson Gateway Web Interface
.
2
On the left menu, click
Home Network
.
3
Under
Wireless
, click your access point.
4
The
Wireless Access Point
page appears.
5
In the
Navigation Bar
, click
Configure
.
6
Under
Security
, you can change the
Encryption
. If you want to use:
WEP Encryption, continue with
“5.1.1 Configuring WEP Encryption” on page 49
.
WPA-PSK Encryption, continue with
“5.1.2 Configuring WPA-PSK Encryption” on page 50
.
Your access point will be listed in the following format: “WLAN:<Network Name> (<Actual
Speed>)”. For example,
WLAN: Thomson83C7C7 (54Mbps)
.
Summary of Contents for TG790
Page 1: ...Setup and User Guide Thomson TG790 Wireless VoIP Residential Gateway ...
Page 2: ......
Page 3: ...Thomson TG790 Setup and User Guide ...
Page 8: ...E DOC CTC 20080118 0075 v1 0 2 About this Setup and User Guide ...
Page 16: ...E DOC CTC 20080118 0075 v1 0 10 1 Installation ...
Page 24: ...E DOC CTC 20080118 0075 v1 0 18 2 Thomson Gateway Basics ...
Page 68: ...E DOC CTC 20080118 0075 v1 0 62 6 Internet Security ...
Page 77: ......






























