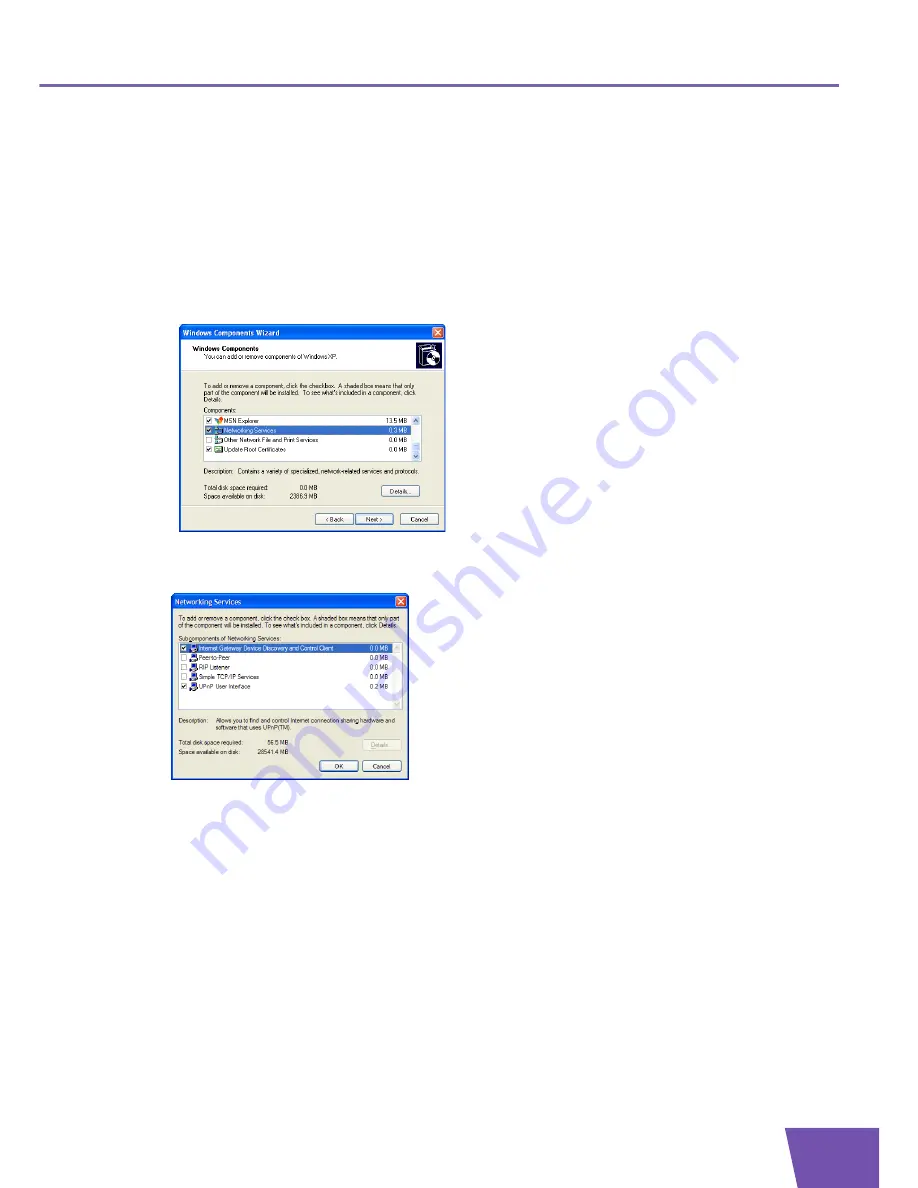
E-DOC-CTC-20080118-0075 v1.0
43
4
Getting the Most Out of Your Thomson Gateway
Adding IGD Discovery and Control
Your Windows XP system is able to discover and control Internet Gateway Devices (IGD), like the Thomson
Gateway on your local network. Therefore, it is recommended to add the IGD Discovery and Control client to
your system.
Proceed as follows:
1
On the Windows taskbar, click
Start
.
2
Select
(Settings >) Control Panel
>
Add or Remove Programs
.
3
In the
Add or Remove Programs
window, click
Add/Remove Windows Components
.
4
The
Windows Components Wizard
appears:
Select
Networking Services
in the
Components
list and click
Details
.
5
The
Networking Services
window appears:
Select
Internet Gateway Device Discovery and Control Client
and click
OK
.
6
Click
Next
to start the installation and follow the instructions in the
Windows Components Wizard
.
7
At the end of the procedure, the Wizard informs you that the installation was successful. Click
Finish
to
quit.
Summary of Contents for TG790
Page 1: ...Setup and User Guide Thomson TG790 Wireless VoIP Residential Gateway ...
Page 2: ......
Page 3: ...Thomson TG790 Setup and User Guide ...
Page 8: ...E DOC CTC 20080118 0075 v1 0 2 About this Setup and User Guide ...
Page 16: ...E DOC CTC 20080118 0075 v1 0 10 1 Installation ...
Page 24: ...E DOC CTC 20080118 0075 v1 0 18 2 Thomson Gateway Basics ...
Page 68: ...E DOC CTC 20080118 0075 v1 0 62 6 Internet Security ...
Page 77: ......






























