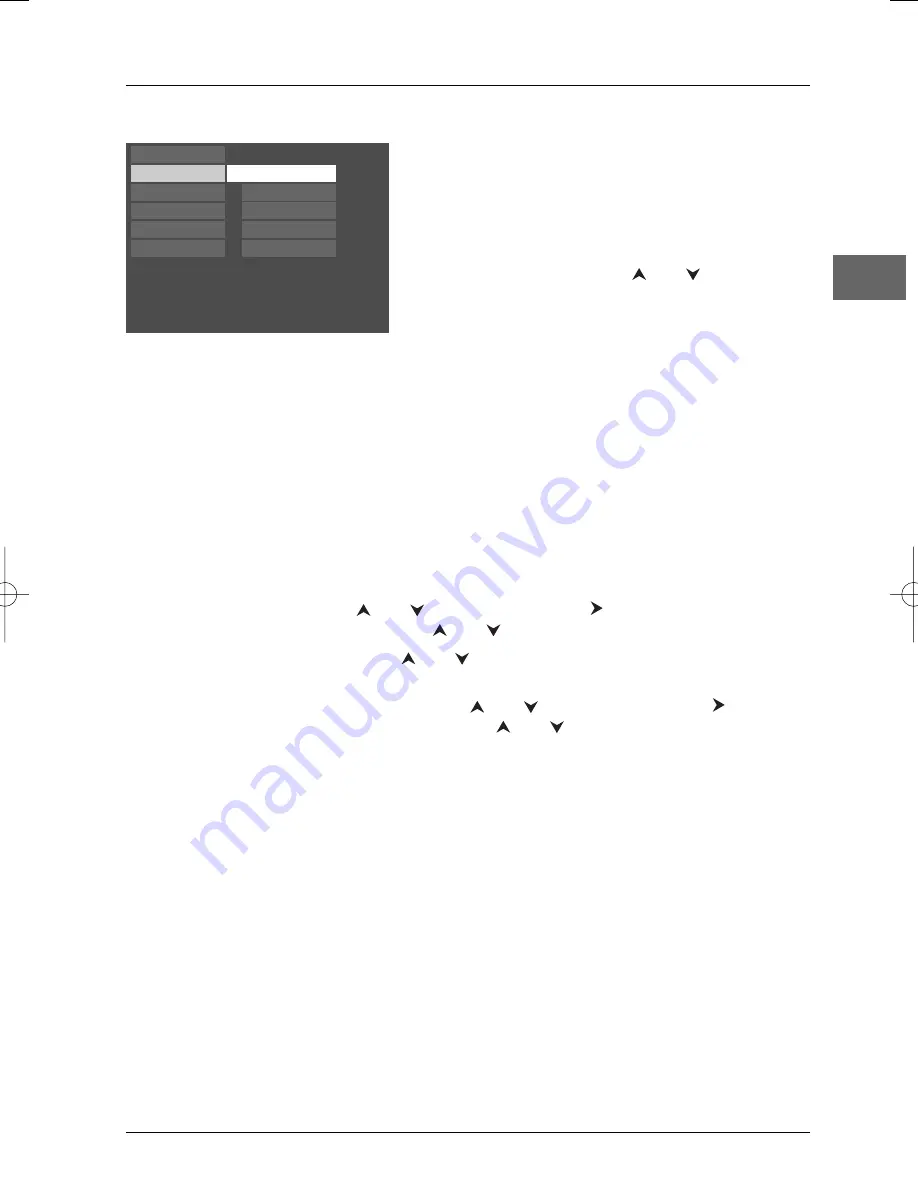
Menus
19
EN
The Play Mode menu
1.
Load a disc and press
STOP
.
2.
Select the
Play Mode
option and press
ok
to
confirm.
Note: The content of the
Play Mode
menu varies depending
on the type of disc.
3.
Select a play mode with the
and
buttons, and
press
ok
to confirm.
Start (all discs)
Press
ok
or the
PLAY
button to begin the disc’s standard playback.
Random Play (Audio CD and mp3 only)
You can listen to all the tracks on the disc in a random order (chosen by the player) by choosing
the
Random Play
option.
Press
ok
to start random playback.
Program Play (all discs except VCD, SVCD and JPEG)
With this option, you choose and program the playback order. Lists vary according to the type of
disc.
1a.
DVD: select a title using the
and
buttons and press the
button to access the list of
chapters and select a chapter using the
and
buttons.
1b.
Audio CD: select a track using the
and
buttons, or select
All
to start playing all the
tracks.
1c.
mp3 and WMA CD: select a folder using the
and
buttons, then press the
button to
access the list of files, then select a file using the
and
buttons.
Note: When an mp3 or WMA file is selected for more than two seconds, the player plays the first 10
seconds of the song.
2.
Press
ok
to add the title, chapter (DVD), track (audio CD) or file (mp3) selected to the list.
Press the
CLEAR
button to remove the last title/chapter/track/file from the list. Press
PLAY
to start program play. Repeat steps 1 and 2 as often as necessary.
IntroScan (Audio CD only)
This option plays the first ten seconds of each track.
Press
ok
to start the IntroScan, press
STOP
to stop it and
PLAY
to continue playing the current
track.
AutoPlay (all discs)
This option automatically starts playback as soon as a disc is loaded.
Press
ok
to enable or disable this option.
Play
Play Mode
Parental Control
Display
Sound
Languages
Start
Random Play
Program Play
IntroScan
AutoPlay
DXX110_EN 22/05/03 14:32 Page 19








































