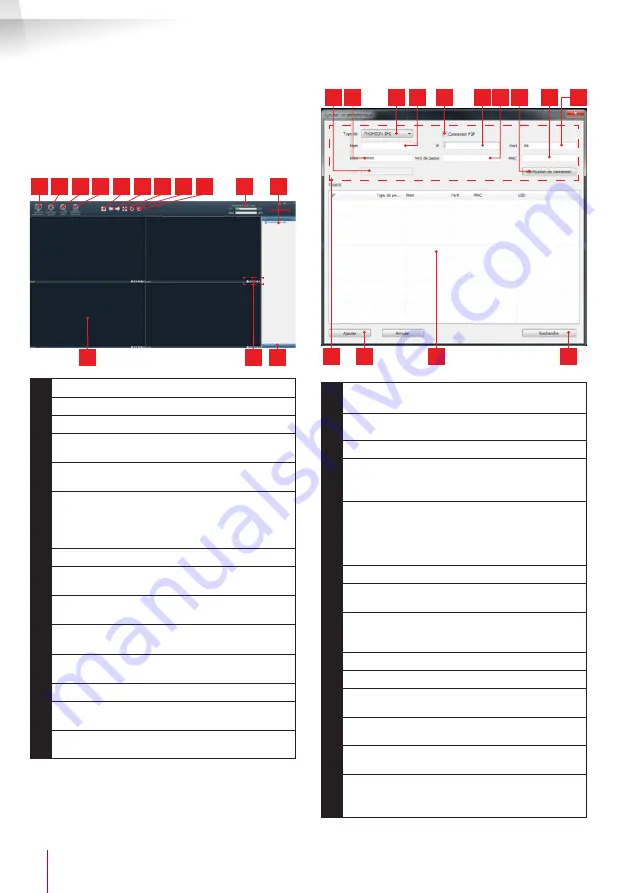
OUTDOOR 1080P IP WIFI CAMERA
EN 14
www.thomsonsecurity.eu
D - CONFIGURATION AND USE
Important note:
this user name and password is not
the same for your camera. They are specific to the
ThomView software and prevent shut-down of the
software by unauthorised persons, for example.
The main software window opens:
1
10
11
2 3 4
9
8
7
6
5
12
14
13
1
Add a new camera
2
Software settings
3
Access to videos saved on the computer
4
Access to the operations log in the
software
5
Selection of the number of cameras
on the screen at one time
6
Previous/next page. The software
can
manage up to 64 cameras: these arrows let
you switch from cameras 5 to 8 then 9 to 12,
etc.
7
Go to full screen
8
Launch a patrol (compatible
cameras only)
9
Cut the image display for
all of the cameras
10
Date, current time, processor load and
hard disk use
11
List of cameras saved to the software
12
Display frames for camera images
13
Controls available for the selected
camera
14
Display of direction and zoom
controls (compatible cameras only)
To add your camera, click the
"
Ajouter un périphérique [Add a device]
" icon on the
top left:
11
14
12
13
10
5
3
6
9
2
1
4
7 8
1
Camera UID (unique code shown on
the
camera).
2
Camera username (default is
"
admin
")
3
Type of device: select "
THOMSON IPC
"
4
Name under which the camera will
appear in the software (according to your
preference)
5
P2P connection: tick to add a
camera using its UID. The UID of each of
the cameras is a unique code of 20 to 24
numbers and letters, shown on the camera
itself.
6
Current camera IP address
7
Camera password (none by default; leave
blank)
8
Test button for information entered:
enables you to check the connection,
user name and password entered
9
Current MAC address of the camera
10
Camera connection port (default 88)
11
Information related to the camera that you
are in the process of adding
12
Button that adds the camera with the
information shown at the top of the window
13
Results of a camera search on the
network connected to the computer
14
Search button: searches for
cameras on the network to which the
computer
is connected
Carry out the following steps to easily connect
your camera:






























