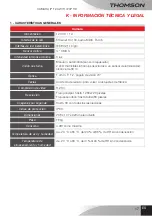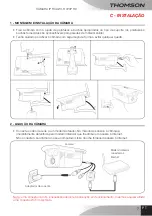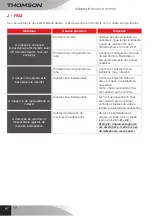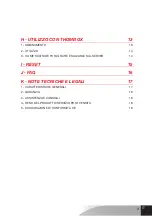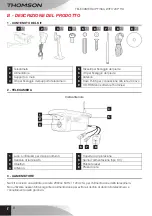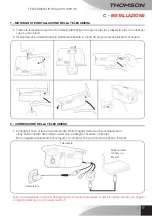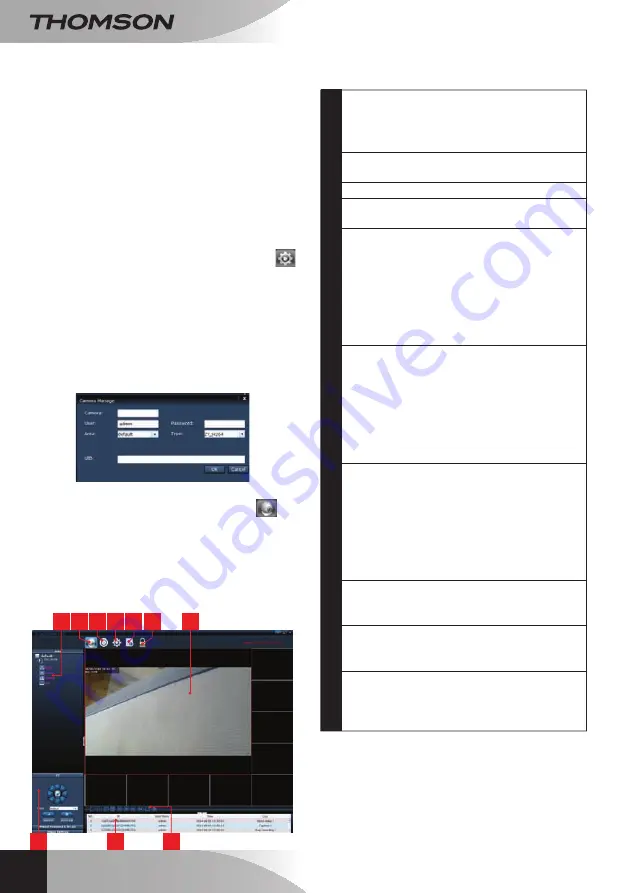
Câmara IP fIxa WI-fI 720P HD
pt
12
f - utIlIzAção No CoMputADor CoM o softWArE tHoMVIEW
A configuração da câmara e a visualização da
imagem, como descrito no parágrafo
D - 1 - O
ACESSO À CONFIGURAÇÃO DA CâMARA
só
é possível quando o computador está conectado à
mesma rede que a sua câmera. O software ThomView
fornecido no CD permite aceder simplesmente à
câmara por Internet, sem este constrangimento.
• Instale o software no computador que deseja
utilizar para consultar a sua câmara.
• Execute o software no seu computador. O nome
de utilizador e a palavra-passe predefinidos
do
software
são «admin» e «admin».
• Clique no ícone «Settings» (Configurações)
, e depois em «Add P2P Camera» (Adicionar
câmara P2P).
• Na janela que se abre, insira o nome que
deseja dar à sua câmara, o nome de utilizador
«user»
predefinido da sua câmara
(admin), a
palavra-passe predefinida «password» (não há,
deixe o campo vide), e o UID da sua câmara. O
UID é um código único, indicado sobre a sua
câmara.
• Valide ao clicar em «
Ok
» e depois clique no
ícone «Live view» (visualização ao vivo)
.
• A sua câmara encontra-se na lista “default” na
parte superior à esquerda do ecrã, clique no
seu nome para visualizar a imagem.
O software ThomView permite-lhe gerir várias
câmaras simultaneamente, e ter um controlo total
sobre cada uma delas, assim que sobre a sua
configuração:
1
Dispositivo de bloqueio do software, que
permite continuar a difundir um vídeo
sem poder mudar de câmara nem alterar a
configuração actual
2
Histórico de todos os eventos para todas as
câmaras registadas no software ThomView
3
Acesso ao vídeo ao vivo
4
Acesso aos vídeos e fotografias gravados no
computador pelas câmaras
5
Menu de pesquisa, de associação e de
configuração de cada uma das câmaras.
Clique em «Search Cameras» (Procurar
câmaras) para fazer uma pesquisa de
câmaras na rede do seu computador, clique
em «System» (Sistema) e depois numa
câmara na lista à direita para visualizar e
alterar a sua configuração.
6
Clique no nome da sua câmara para
visualizar a sua imagem. A lista que
aparece permite-lhe ao clicar em cada linha
lançar o microfone da câmara (Áudio),
executar a gravação de um vídeo no
computador (Record), tirar uma fotografia
(Capture), e/ou ativar o altifalante da câmara
(Talk).
7
Imagem da sua câmara. O quadro vermelho
em redor da imagem indica que esta câmara
está seleccionada. Se dispuser de várias
câmaras, clique numa outra zona no ecrã
para visualizar a imagem de uma outra
câmara num dos outros quadros do ecrã.
Deslize a imagem de uma câmara de um
quadro para o outro para deslocá-la no ecrã.
8
Disposição dos quadros no ecrã: clique
para visualizar uma câmara de cada vez, 4
câmaras simultaneamente, e assim por diante.
9
Histórico de ações no software: indica
cada ação no software com a data e a hora
correspondentes.
10
Controlos da câmara: clique em cada
título para abrir e visualizar uma lista de
controlos : ajustes da imagem e da sua
qualidade, controlo da visão de noite, etc.
1
2
4
3
6
5
7
10
9
8