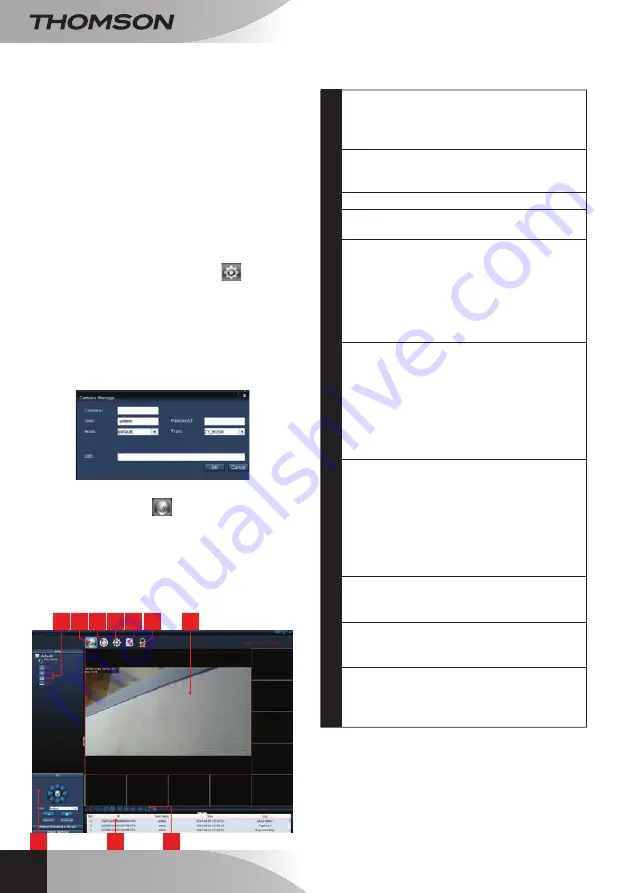
Caméra IP fIxe WIfI 720P HD
fr
12
f - utIlISAtIOn SuR ORdInAtEuR AVEc lE lOgIcIEl tHOMVIEW
La configuration de la caméra et l’affichage de son
image tels que décrits dans le paragraphe
D - 1 -
ACCèS à LA CONFIGURATION DE LA CAméRA
n’est possible que lorsque l’ordinateur est connecté
au même réseau que votre caméra.
Le logiciel ThomView fourni sur le CD permet
d’accéder simplement à la caméra par internet, sans
cette contrainte.
• Installez le logiciel sur l’ordinateur que vous
souhaitez utiliser pour consulter votre caméra.
• Lancez le logiciel sur votre ordinateur.
L’identifiant et le mot de passe
du logiciel
sont
«admin» et «admin» par défaut.
• Cliquez sur l’icône «Settings»
, puis sur
«Add P2P Camera».
• Dans la fenêtre qui s’ouvre, entrez le nom
que vous souhaitez donner à votre caméra,
l’identifiant «user»
de votre caméra
(par
défaut, admin), le mot de passe «password»
(par défaut il n’y en a pas, laissez la case
vierge), et l’UID de votre caméra. L’UID est un
code unique, indiqué sur votre caméra.
• Validez en cliquant sur «
OK
» puis cliquez sur
l’icône «Live view»
.
• Votre caméra se trouve dans la liste «default»
en haut à gauche de l’écran, cliquez sur son
nom pour afficher l’image.
Le logiciel ThomView vous permet de gérer plusieurs
caméras simultanément, et d’avoir un contrôle
total sur chacune d’entre elles et leur configuration
respective :
1
Verrouillage du logiciel, qui permet de
continuer à diffuser une vidéo sans pouvoir
changer de caméra ni changer la
configuration actuelle
2
Historique de tous les évènements pour
toutes les caméras enregistrées dans le
logiciel ThomView
3
Accès à la vidéo en direct
4
Accès aux vidéos et photos enregistrées sur
l’ordinateur par les caméras
5
Menu de recherche, d’association et de
configuration de chacune des caméras.
Cliquez sur «Search Cameras» pour faire
une recherche de caméras sur le réseau de
votre ordinateur, cliquez sur «System» puis
sur une caméra dans la liste à droite pour
afficher et modifier sa configuration.
6
Cliquez sur le nom de votre caméra
pour afficher son image. La liste qui apparaît
vous permet en cliquant sur chaque ligne
de lancer le micro de la caméra (Audio),
lancer l’enregistrement d’une vidéo sur
l’ordinateur (Record), prendre une photo
(Capture), et/ou activer le haut-parleur de la
caméra (Talk).
7
Image de votre caméra. Le cadre rouge
autour de l’image indique que cette caméra
est sélectionnée. Si vous disposez de
plusieurs caméras, cliquez dans une autre
zone sur l’écran pour afficher l’image d’une
autre caméra dans l’un des autres cadres à
l’écran. Glissez l’image d’une caméra d’un
cadre à l’autre pour la déplacer à l’écran.
8
Agencement des cadres à l’écran : cliquez
pour afficher une seule caméra à la fois, 4
caméras simultanément, ainsi de suite.
9
Historique des actions dans le logiciel : vous
indique chaque action dans le logiciel avec la
date et l’heure correspondantes.
10
Contrôles de la caméra : cliquez sur chaque
titre pour ouvrir et afficher une liste de
contrôles : réglage de l’image et de sa
qualité, contrôle de la vision de nuit, etc.
1
2
4
3
6
5
7
10
9
8













































