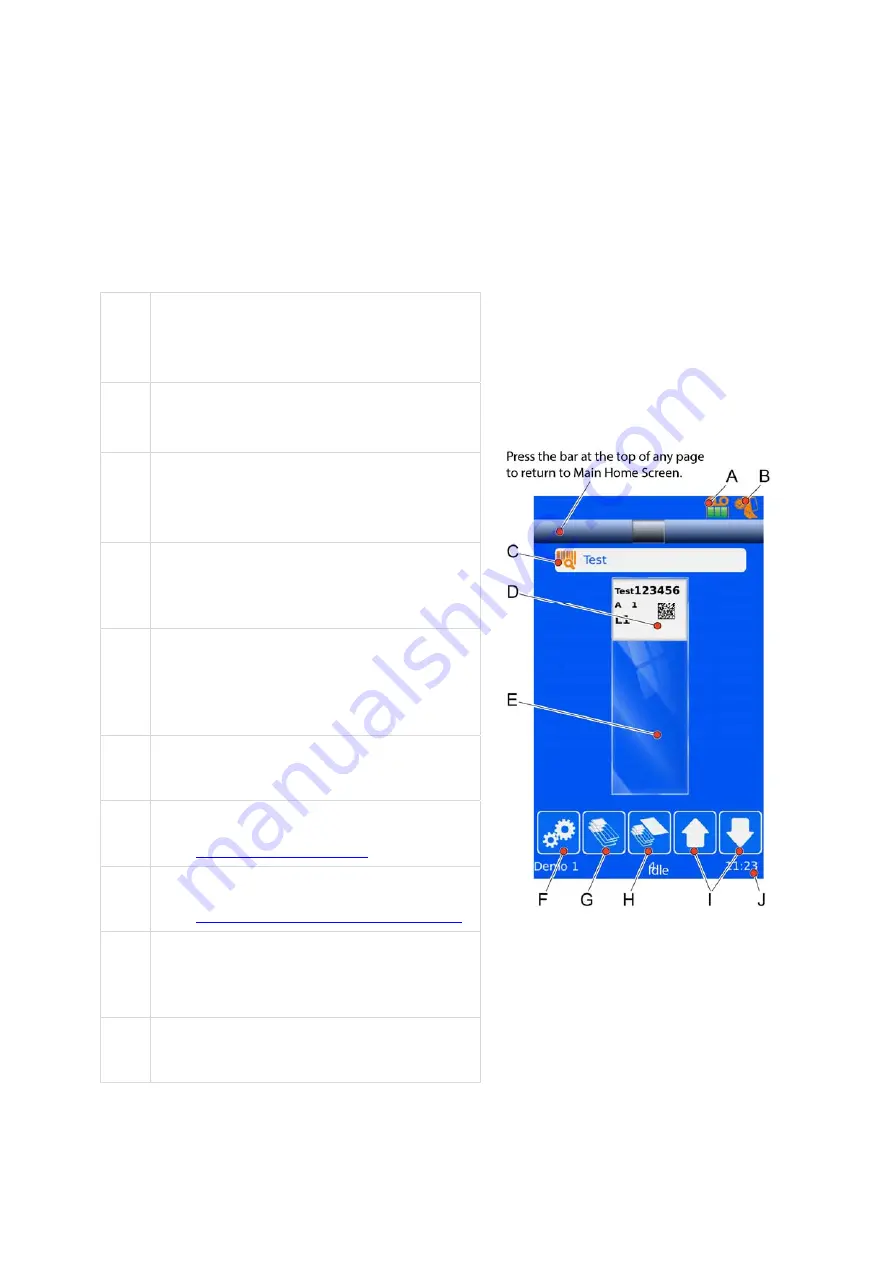
A83910100 Issue 1
23
Chapter 3 – Basic Operation
Basic Operation
Main User Interface
The printer is now ready to print slides. The default Template is displayed which has three fields.
A
Tape Level
This tells the user how much tape is left before it
needs replacing.
B
Printer Status
Displays what the current status of the printer is.
C
Scanned Data
Shows the information that has been scanned by
the printer.
D
Template
Shows the data that will be printed on the slide.
To edit you touch the middle of the template.
E
Eject Button
Pressing the clear part of the slide will initiate a
slide eject sequence? If a hopper is attached it
will initiate a print sequence.
F
Setup
Opens the administration menus
G
Create Sequences
See –
Creating sequence of slides
H
Open Protocol
See –
Selecting a protocol and saving a protocol
I
Increment / Decrement
The up and down arrows increases and decreases
an incremental field.
J
Status Bar
Displays status information.






























