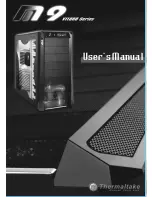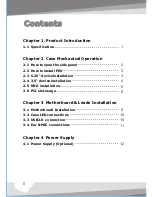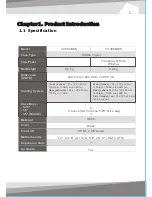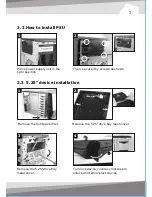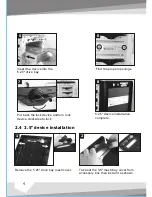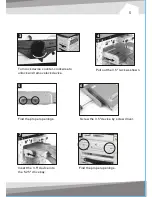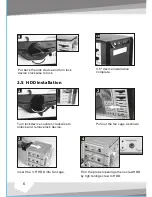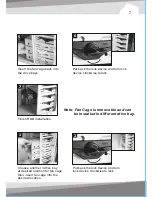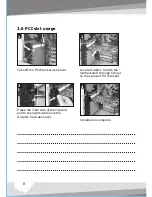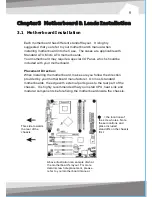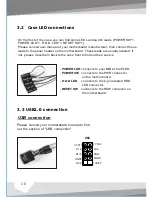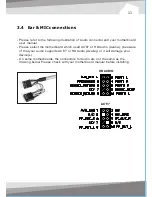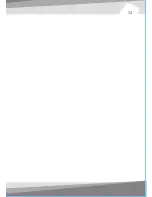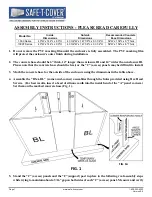On the front of the case, you can find some LEDs and switch leads (POWER SW*1,
POWER LED*1, H.D.D. LED*1, RESET SW*1 ).
Please consult user manual of your motherboard manufacturer, then connect these
leads to the panel header on the motherboard. These leads are usually labeled; if
not, please trace them back to the case front to find out their source.
3.2 Case LED connections
3.3 USB2.0 connection
Please consult your motherboard manual to find
out the section of "
USB connection
".
USB connection
3.4 Ear & MIC connections
11
10
HD AUDIO
A
U
D
IO
10 KEY
8 GND
2 VCC2
4 D2-
6 D2+
D1-3
GND 7
NC 9
D1+5
VCC11
USB
AC'97
-
POWER LED
connects to your M/B at the PLED.
-
POWER SW
connects to the PWR connector
on the motherboard.
-
H.D.D LED
connects to the 2-pin labeled HDD
LED connector.
-
RESET SW
connects to the RSW connector on
the motherboard.
- Please refer to the following illustration of Audio connector and your motherboard
user manual.
- Please select the motherboard which used AC'97 or HD Audio (Azalia), (be aware
of that your audio supports AC'97 or HD Audio (Azalia)) or it will damage your
device(s).
- On some motherboards, the connectors for Audio are not the same as the
drawing below. Please check with your motherboard manual before installing.
Summary of Contents for VI1000BNS
Page 2: ...User s Manual ...
Page 16: ...13 ...