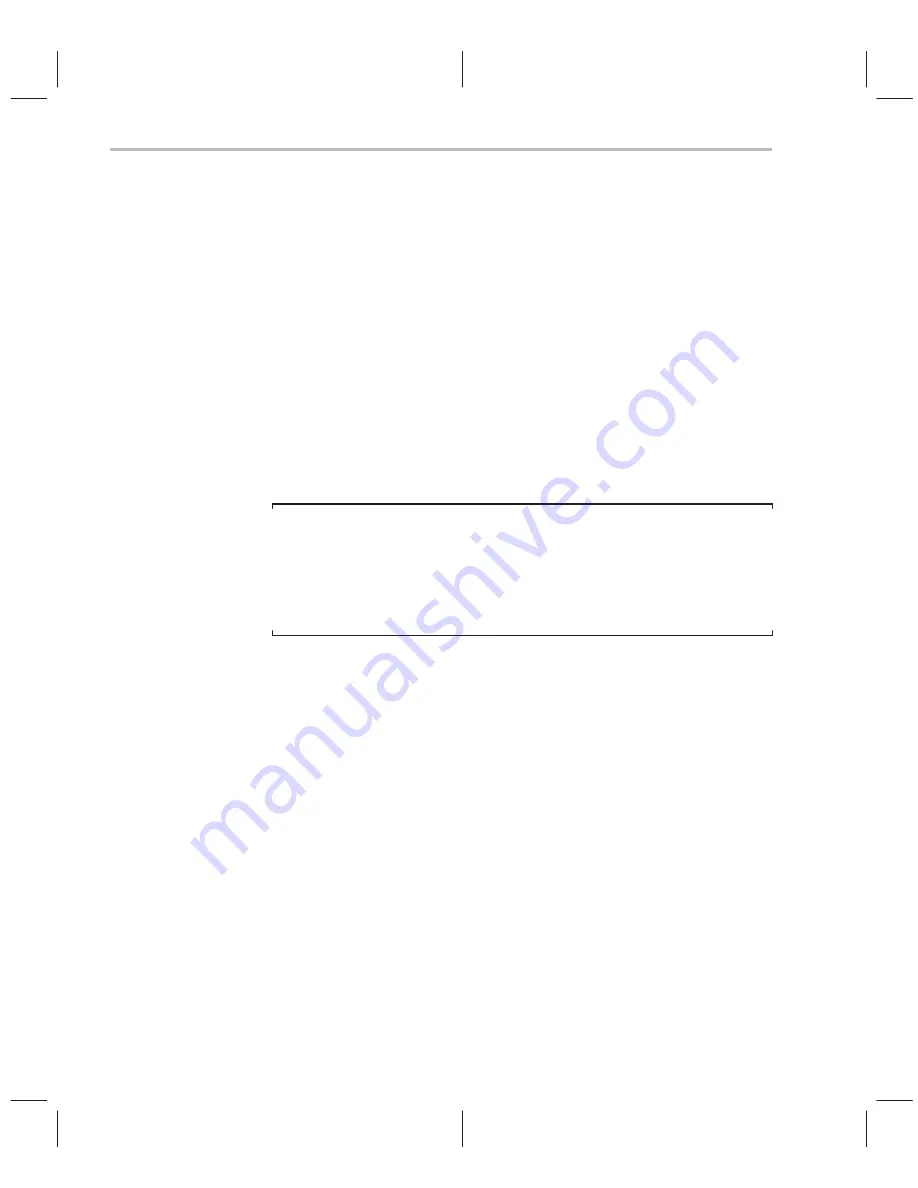
Step 1: Running the Installation Program
2-4
2.3
Step 1: Running the Installation Program
Follow these steps to run the installation program:
1) Insert the XDS522/XDS522A emulation system disk into a 3.5” disk drive.
2) Open the Windows Program Manager.
3) From the File menu, select Run.
4) In the dialog box, enter the following command and select OK:
a:install
where a is the disk drive containing the installation disk. If you are not using
drive A, type the appropriate drive letter.
The installation program displays a dialog box that specifies the default
installation directory.
Note:
Installing the BTT Software in the C Source Debugger Directory
The BTT software requires a number of the files that are located in the C
source debugger directory, including the board.dat file and several dynamic
link library (DLL) files. Installing the BTT software in the C source debugger
directory avoids file location problems that occur later if the BTT software
were in some other directory.
5) Ensure that the directory name is the name of your C source debugger
directory and select OK. The installation program completes.
If you did not have a program group for your C source debugger directory,
one is created. An icon (or icons) for the BTT software is created in the pro-
gram group. You will probably want to add icons for your debugger and
EMURST program.
The online help icon is created later in this chapter.
For information about creating or deleting a program group or about creat-
ing or moving icons, see Appendix A,
About Icons and Program Groups.





























