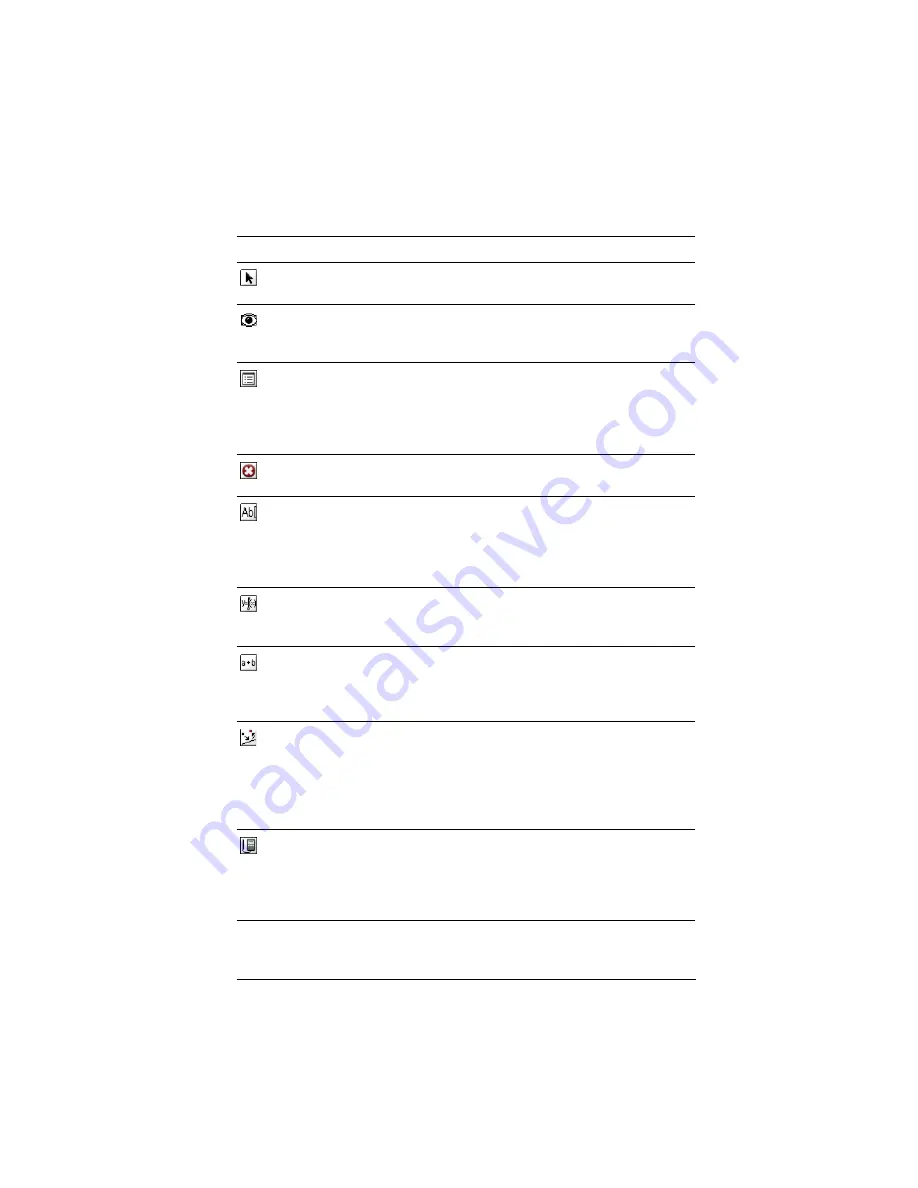
Using Graphs & Geometry
71
Actions Menu Tools
Tool name
Tool function
Press:
1: Pointer
Selects, moves, and manipulates
objects.
b11
2: Hide/Show
Enables you to hide or display any
object, function, or feature on the
work area.
b12
3: Attributes
Enables you to change the
attributes of a selected object in
the work area. Attributes vary
depending upon the object
selected.
b13
4: Delete All
Removes all objects and graphed
functions from the page.
b14
5: Text
Places user-created alpha-numeric
values on the page. Numerical
values can be applied to objects.
The tool can be used to enter a
function and graph it.
b15
6: Coordinates and
Equations
Displays the coordinates of a
point or the equation of a line or
circle.
b16
7: Calculate
Opens the calculator to perform
calculations using measurements,
numerical values, or calculation
results.
b17
8: Redefine
Redefines a previously defined
point to a new location; for
example, it can define a point in
free space to a location on an
object or from one object to
another object.
b18
9: Data Collection Adds the Data Collection tool to
the current Graphs & Geometry
page. See the Data Collection
chapter for details on using this
tool.
b19
Summary of Contents for NS/CLM/1L1/B - NSpire Math And Science Handheld Graphing Calculator
Page 1: ...Math and Science Learning Technology Handheld ...
Page 8: ...viii ...
Page 76: ...68 Using Calculator ...
Page 100: ...92 Using Graphs Geometry ...
Page 124: ...116 Using Data Statistics ...
Page 132: ...124 Using Notes ...






























