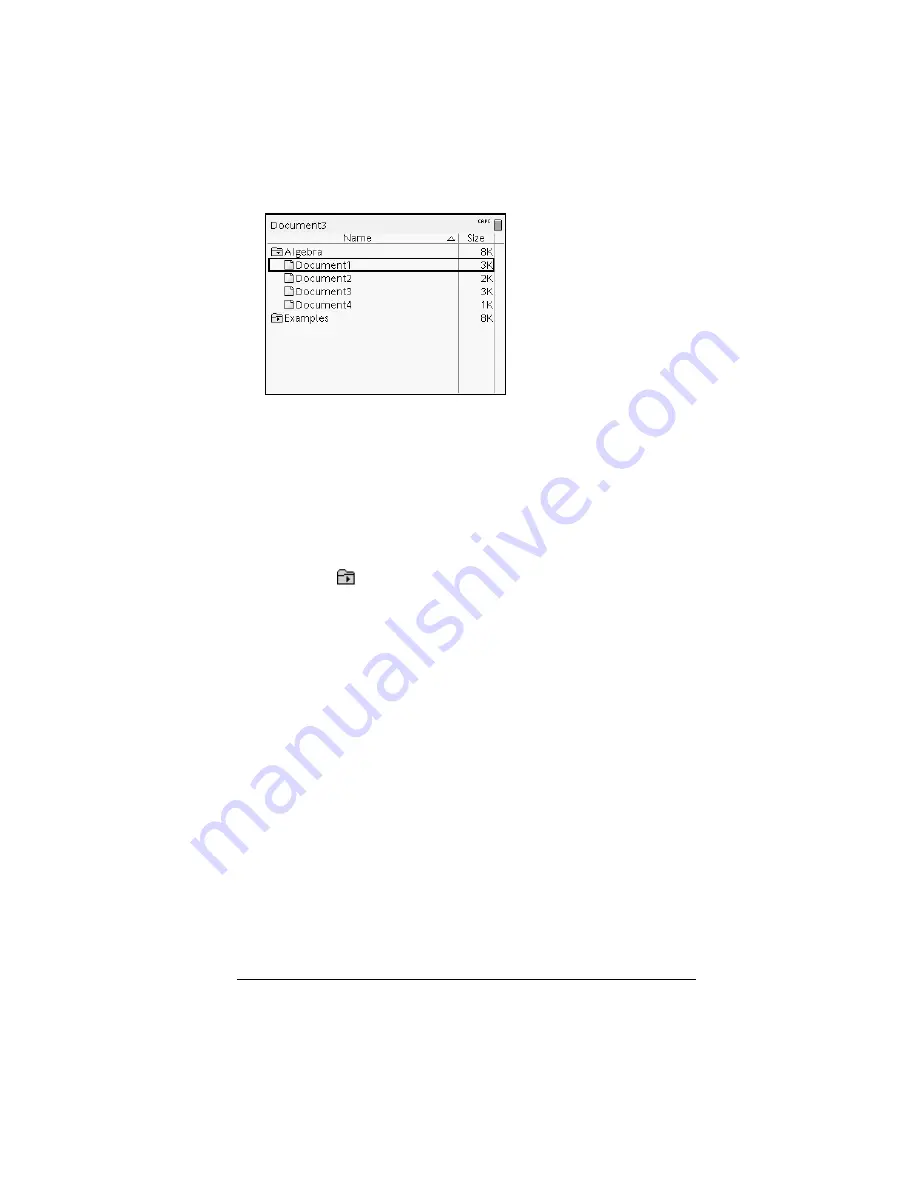
Working with Documents
43
The document or folder name is highlighted.
3.
Type a new name and press
·
to complete the change.
Note:
Press
d
to cancel.
Collapsing folders
To collapse a single folder:
f
Press
3
t
to collapse an expanded folder. The icon returns to the closed
folder icon
and the contents of the folder no longer display on
the screen.
To collapse all folders:
f
Press
b
6
to collapse all folders.
Creating folders
You can create folders two different ways:
•
You can create a folder when you save a new document: The
Save
and
Save As...
menu commands allow you to enter a new folder
name for the document.
•
You can create a folder directly from the My Documents screen. Press
b
1
. Type a name for new folder, and press
x
or
·
to add it.
File and folder naming conventions
Folder names must be unique. File and folder names can be very long,
and can include almost all characters, including spaces and punctuation.
Deleting documents and folders
1.
Press
5
and
6
to highlight the document or folder you want to
delete.
Summary of Contents for NS/CLM/1L1/B - NSpire Math And Science Handheld Graphing Calculator
Page 1: ...Math and Science Learning Technology Handheld ...
Page 8: ...viii ...
Page 76: ...68 Using Calculator ...
Page 100: ...92 Using Graphs Geometry ...
Page 124: ...116 Using Data Statistics ...
Page 132: ...124 Using Notes ...






























