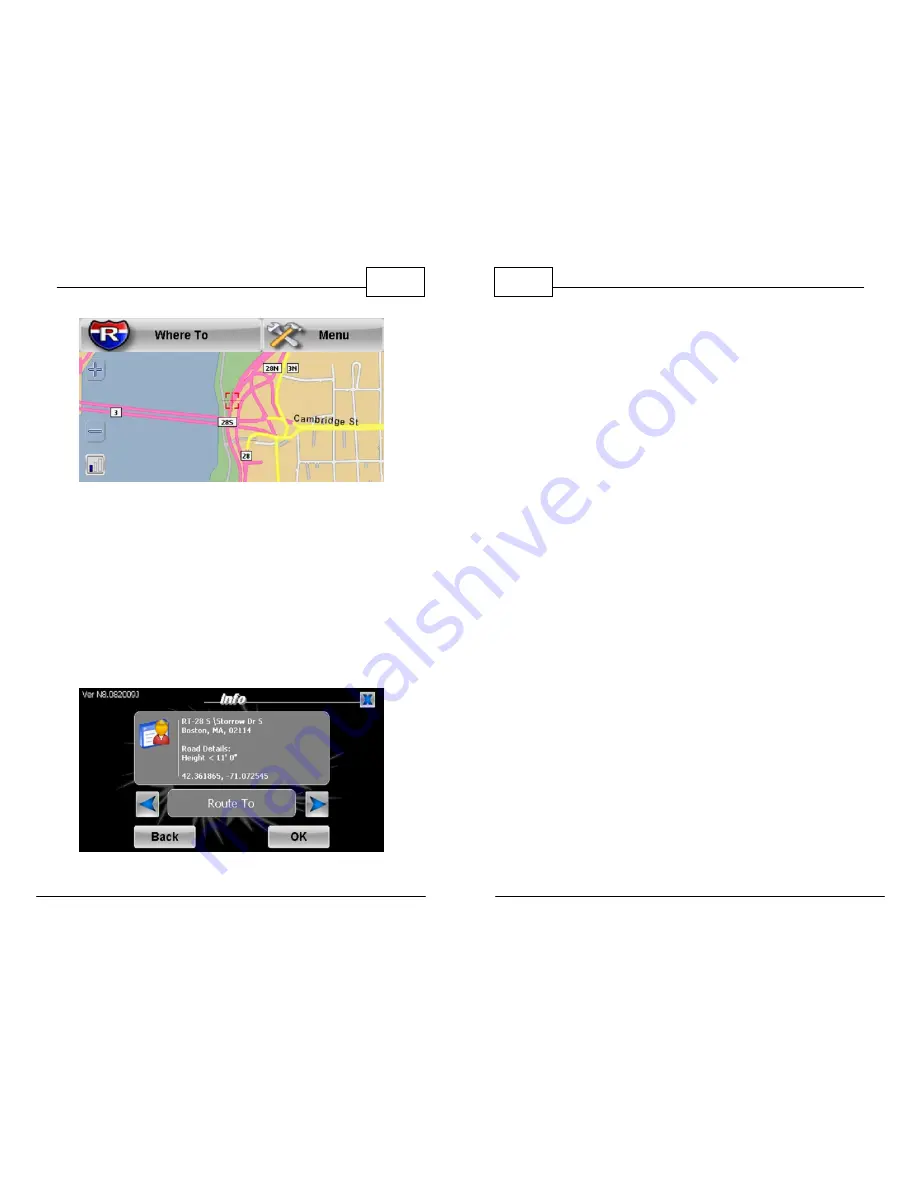
© 2011 TeleType Co.
13
Getting Started
Restricted Roads Shown in Pink Color
7.
To learn more about why the road is restricted,
place your target point over the pink road and
press
<Menu>
then press
<Info>
or tap in the
middle of the red crosshairs. The display will
provide restriction information for that point.
In the example below, the restriction is due to
height restriction of 11' 0". (See Section 5.4)
Restriction Information
WorldNav Navigation Software
14
© 2011 TeleType Co.
8.
When entering addresses, the GPS will first
prompt you to enter the state (you can spell
the state or the abbreviation). The next screen
is used for entering the city, the third screen is
for entering the house number (leave blank if
you do not know the street). Press
<Next>
and
enter the street name (leave blank if
unknown). See details earlier in the user guide
under "Getting Started" (Section 2.5). Note that
if the street name contains a number such as
61st Street, you can toggle the
<ABC>
button to
become
<123>
so that you can enter the
number.
9.
Enter your destination by Address, Intersection
or Service (a chain Truck Stop such as Loves,
Flying J’s, Pilot or Petro, as well as independent
truck stops). Note that intersections are only
for use with local roads; they are not intended
for use in finding Exits on highways.
10.
Once the route has been created, the GPS will
display the route from your current location to
the selected location.






















