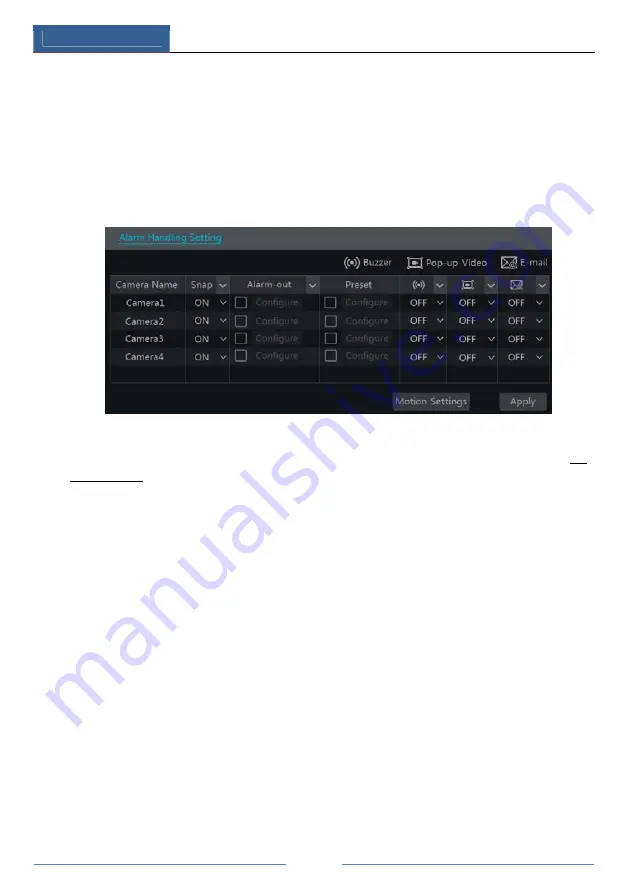
Alarm Management
DVR User Manual
63
③
Drag the camera image to set the motion area. You can set more than one motion area.
Click “All” to set the whole camera image as the motion area. Click “Reverse” to swap the
motion area and the non-motion area. Click “Clear” to clear all the motion areas.
④
Click “Apply” to save the settings. Click “Processing Mode” to go to the alarm handling
configuration interface of the motion alarm.
9.2.2 Motion Alarm Handling Configuration
①
Click Start
Settings
Alarm
Motion Alarm to go to the following interface.
②
Enable or disable “Snap”, “Alarm-out”, “Preset”, “Buzzer”, “Pop-up Video” and “E-mail”.
The alarm handling setting of motion alarm is similar to that of the sensor alarm (see 9.1
Sensor Alarm for details).
③
Click “Apply” to save the settings. You can click “Motion Settings” to go to the motion
configuration interface.
9.3 Intelligence Alarm
9.3.1 Object Detection
Object Detection Configuration
:
①
Click Start
Settings
Camera
Intelligent Detection
Object Detection to go to the
following interface.
②
Select the camera, enable the object detection and set the duration and detect type. There
are two detect types: Article Leave Behind and Article Lose.
Article Leave Behind
: The relevant alarms will be triggered if there are articles left in the
detection area drew by the users.
Article Lose
: The relevant alarms will be triggered if there are articles missing in the detection
area drew by the users.
③
Select the warning area and input the area name. You can add 4 warning areas at most.
④
Draw the warning area of the object detection. Refer to the interface as shown above.
Check “Draw Warning Area” and then click around the area where you want to set as the
warning area in the image (the warning area should be a closed area). Uncheck the “Draw
Warning Area” if you finish the drawing. Click “Clear” button to delete the warning area.
Summary of Contents for JN6300-S
Page 108: ...FAQ DVR User Manual 102 Fig 9 2...
















































