Reviews:
No comments
Related manuals for Reson PDS

36
Brand: GALLERY Pages: 18

HI 98311
Brand: Hanna Instruments Pages: 2

HI981520
Brand: Hanna Instruments Pages: 2

HALO 2
Brand: Hanna Pages: 12

T04
Brand: Hanil Pages: 24

Supra R17
Brand: Hanil Pages: 32

Component R12
Brand: Hanil Pages: 24

AC1401
Brand: IFM Pages: 175

VSE150
Brand: IFM Pages: 5

SA20 Series
Brand: Land Pride Pages: 38

ALGO 5
Brand: natus Pages: 20

Dantec Keypoint G4
Brand: natus Pages: 42

Madsen Zodiac
Brand: natus Pages: 149

PT
Brand: TATU Pages: 30

HC6S
Brand: Rane Pages: 4

2010D
Brand: Sabio Pages: 182

PolyTune Clip
Brand: TC Electronic Pages: 14
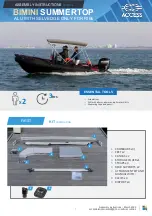
BIMINI
Brand: Access Pages: 7































