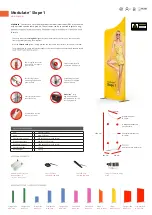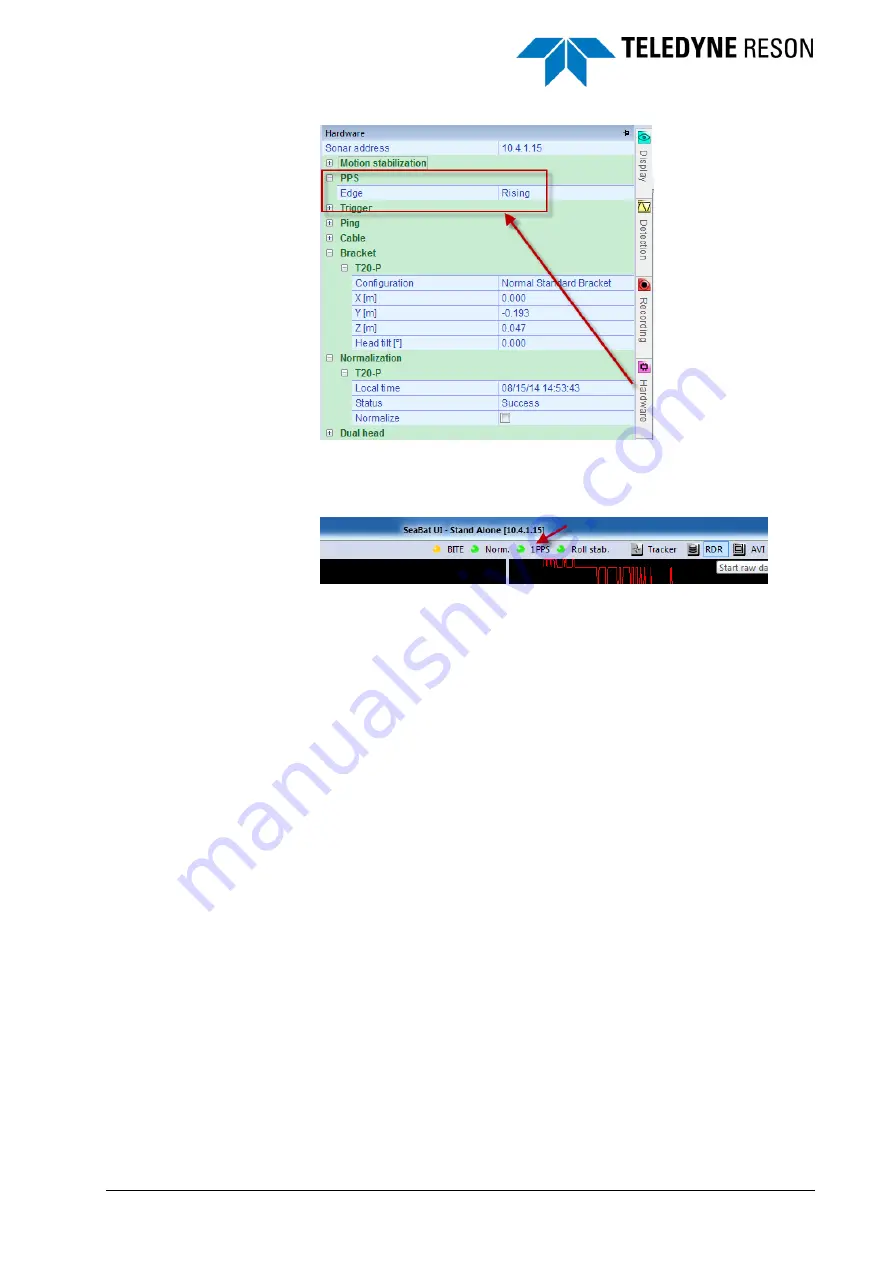
Teledyne PDS - Teledyne PDS, T20-P and POS MV Quick Setup
Configuration
23
Figure 3-6
Hardware pane PPS setting
When the PPS pulse is received correctly, the status LED becomes green
colored.
Figure 3-7
PPS status LED
3.4.3 Sound Velocity
For correct beam forming the sound velocity from the sound velocity
probe is used.
Different Sound Velocity probes are used:
The RESON SVP70 or SVP71 with the RESON supplied cable
(pn 85002223). This cable is connected to the T20-
P’s ‘SVP
power’ socket.
Or alternatively a SVP probe from an external supplier is used. In
this case a serial cable from the sensor is connected to COM3 of
the T20-P.
The sound velocity settings are defined in the SUI I/O pane sound velocity
tab. COM3 is the port used for the sound velocity. (Also when connected
to the T20-
P’s SVP power socket.)