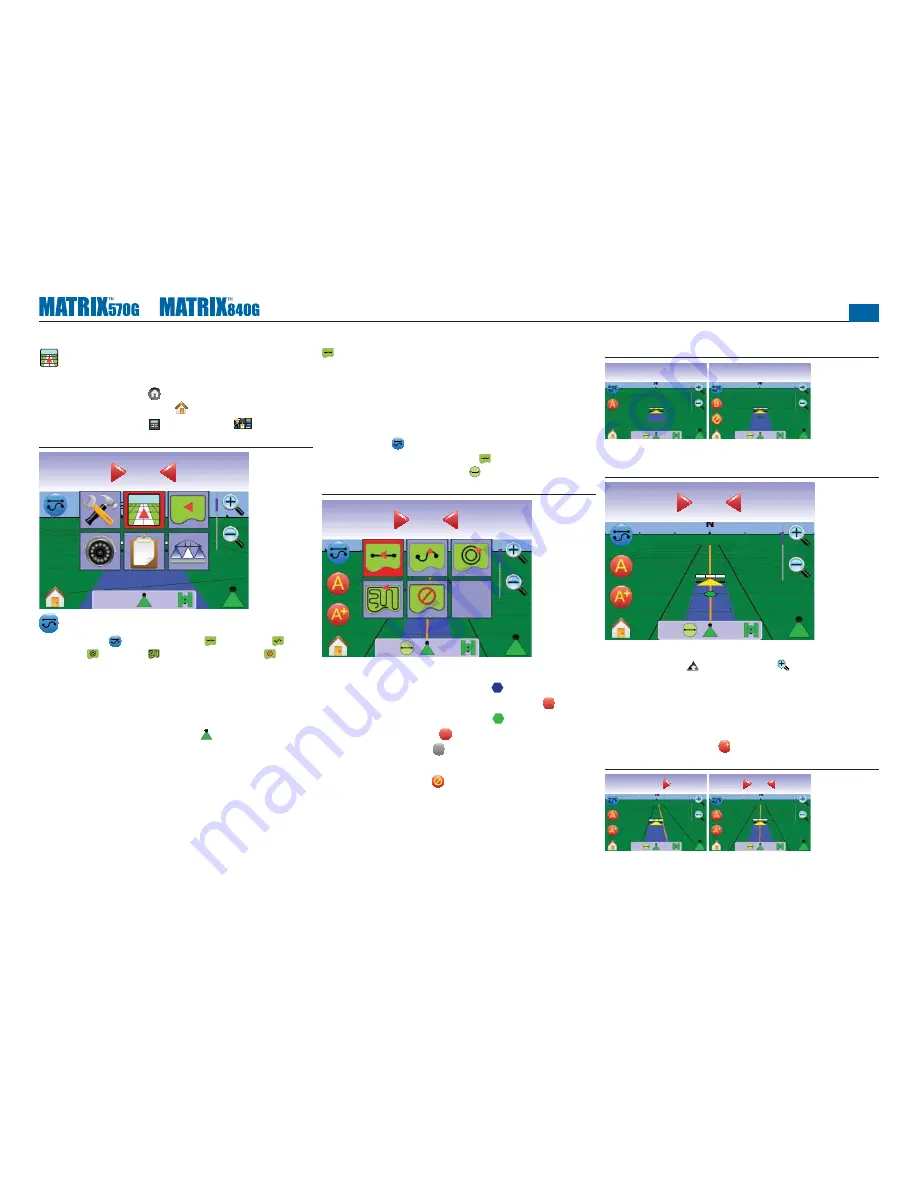
●
38
Vehicle View
To access the Vehicle View screen.
1. Press HOME BUTTON or press the screen to activate the
icons and select HOME ICON in bottom left corner of screen.
2. Select VEHICLE VIEW from Home Menu
.
Figure 3-12: Home Menu
Swath
acres
0.0
0
0.0
Guidance Mode Select
Guidance Modes include Straight A-B , Curved A-B ,
Circle Pivot , Last Pass , and No Guidance Mode .
Guidance with SmartCable or SDM
• Turn the controller master switch to the “On” position. The
individual boom section switches should remain in the “Off”
position.
• Activate BoomPilot. See BoomPilot section for details.
• In areas where application is not desired, manually turn “off”
the rate controller master switch to shut off the booms. Turn the
master switch “on” to resume application.
NOTE: This does not apply unless a SmartCable or SDM is installed
on the
system.
Straight A-B Guidance
Straight A-B guidance provides straight line guidance based on A and
B reference points. The original A and B points are used to calculate
all other parallel guidelines.
Activate Straight A-B Guidance
1. Press the screen to activate the icons and select the GUIDANCE
MODE ICON .
2. Select STRAIGHT A-B GUIDANCE .
◄
Status Bar Icon will change to .
Figure 3-13: Guidance Mode Selection
Swath
acres
0.0
0
0.0
Marking A and B Points
1. Drive to the desired location of Point A .
2. While the vehicle is in motion, press MARK A ICON
A
.
3. Drive to the desired location of Point B .
4. Press the MARK B ICON
B
to establish the A-B line.
NOTE: The MARK B ICON
B
is not available for selection (grayed
out) until the minimum distance is traveled (9.84 ft / 3.0 m).
Use CANCEL MARK ICON to cancel the Mark A command and
revert to the previous A-B guideline (when established).
Figure 3-14: Mark A and B Points
mph
acres
1.20
10.5
Mark A
mph
acres
2.60
10.5
Mark B
The console will begin providing navigation information.
Figure 3-15: Straight A-B Guidance
Swath
acres
3.57
0
0.0
NOTE: A compass is displayed during perspective view (the ZOOM
IN BUTTON or ZOOM IN ICON is used to display the
horizon).
A+ Nudge Feature
The A+ Nudge feature allows the existing A-B guideline to be shifted
to the vehicle’s current location.
1. Press A+ NUDGE ICON
A
to establish the new guideline.
Figure 3-16: A+ Nudge
Swath
acres
3.80
-2
5.1
Swath
acres
3.81
-2
0.0






























