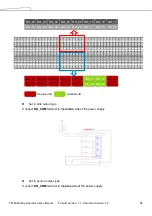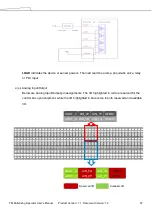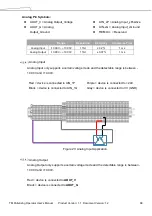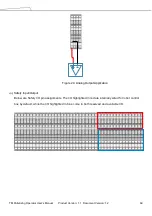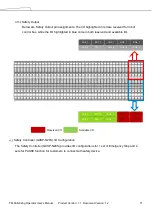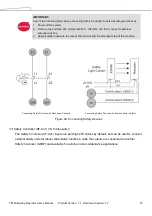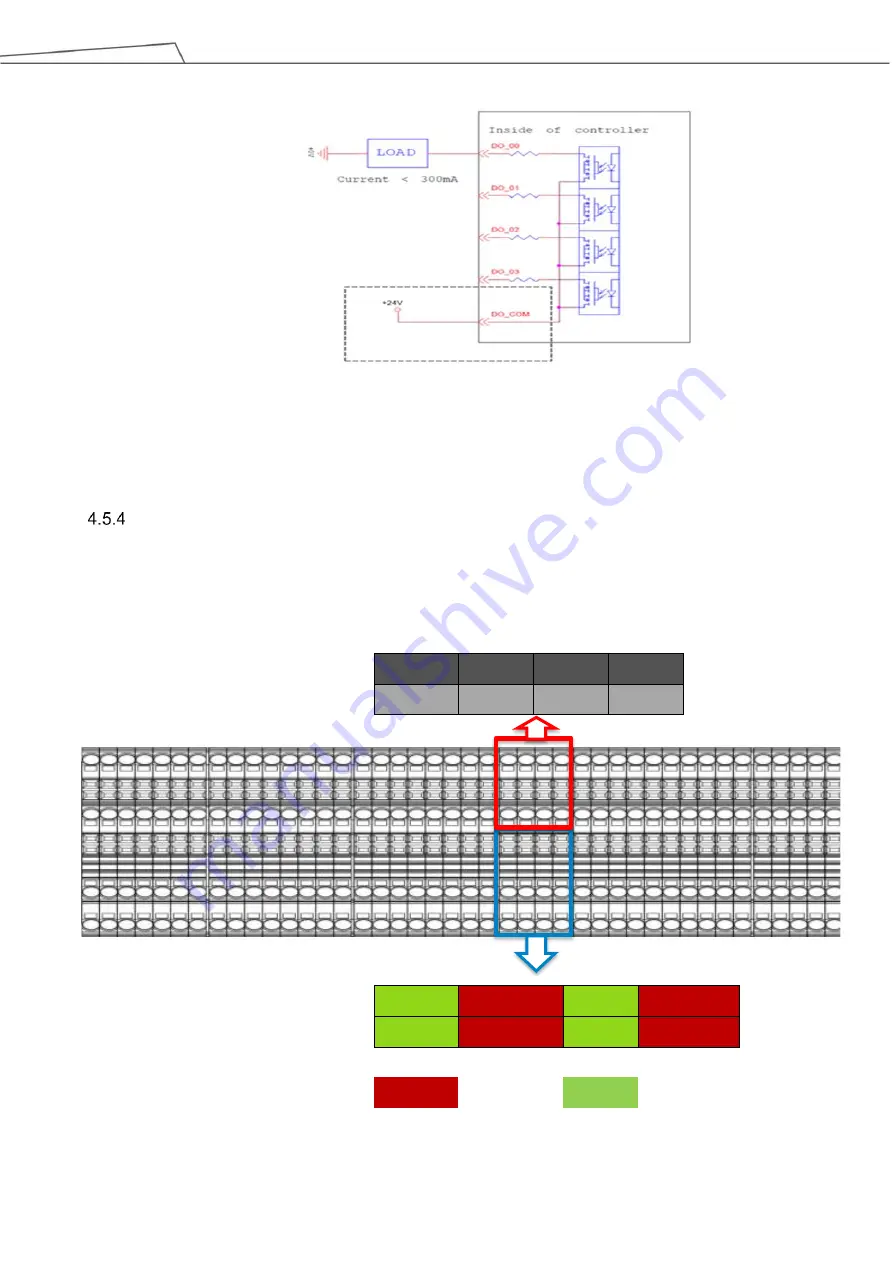
TM Palletizing Operator User’s Manual
Product Version: 1.1 Document Version: 1.2
67
LOAD
indicates the device or sensor powers. The load could be a lamp, pneumatic valve, relay
or PLC input
Analog Input/Output
Below are Analog Input/Output pin assignments. The I/O highlighted in red are reserved for the
control box upon shipment, while the I/O highlighted in blue come in both reserved and available
I/O.
AOUT_V AIN_0P AIN_1P REMO+
AOUT_G AIN_0G AIN_1G REMO-
AOUT_G
AIN_0G
AIN_1G
REMO-
AOUT_V
AIN_0P
AIN_1P
REMO+
Reserved I/O
Available I/O
Summary of Contents for TM Palletizing Operator
Page 40: ...TM Palletizing Operator User s Manual Product Version 1 1 Document Version 1 2 40 ...
Page 182: ...TM Palletizing Operator User s Manual Product Version 1 1 Document Version 1 2 182 ...
Page 183: ...TM Palletizing Operator User s Manual Product Version 1 1 Document Version 1 2 183 ...
Page 185: ...TM Palletizing Operator User s Manual Product Version 1 1 Document Version 1 2 185 ...