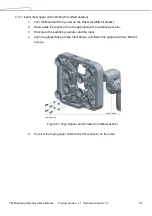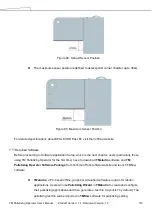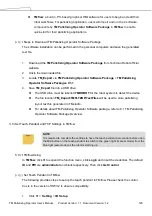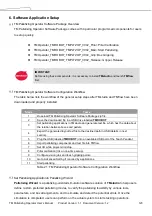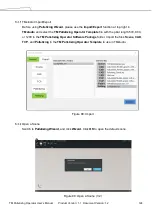TM Palletizing Operator User’s Manual
Product Version: 1.1 Document Version: 1.2
109
Operator. For details about Primary Power Input, refer to the figures below.
3.
Before connecting the cable, make sure the primary power is OFF and the power switch of the
palletizing operator is OFF as well.
4.
As depicted in the figure below, connect the power cable through the housing of the
distribution box to the AC Power
(L/N/PE)
, and connect another end of the power cable to the
AC IN of the palletizing operator. Keep in mind that the palletizing machine must adopt
single-
phase AC 100-240V
power supply.
Figure 70: Power Connection Reference
IMPORTANT
:
The power supply should be designed with the following:
1.
Grounding
2.
Main fuse
Summary of Contents for TM Palletizing Operator
Page 40: ...TM Palletizing Operator User s Manual Product Version 1 1 Document Version 1 2 40 ...
Page 182: ...TM Palletizing Operator User s Manual Product Version 1 1 Document Version 1 2 182 ...
Page 183: ...TM Palletizing Operator User s Manual Product Version 1 1 Document Version 1 2 183 ...
Page 185: ...TM Palletizing Operator User s Manual Product Version 1 1 Document Version 1 2 185 ...