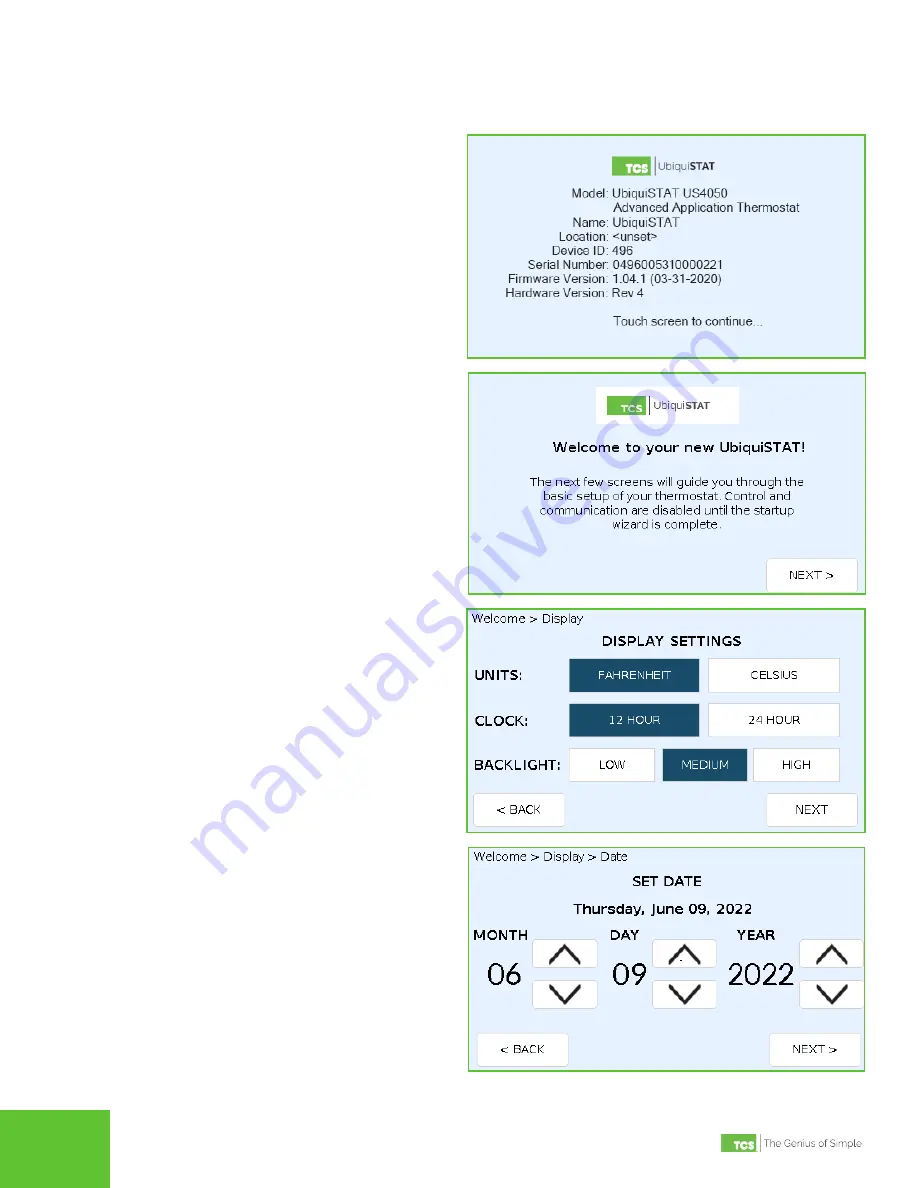
2800 Laura Lane • Middleton, WI 53562 | 800.288.9383 | www.tcsbasys.com
3
Using the Startup Wizard
After applying power to the UbiquiSTAT and assembling it for the first time, you will see the INITIAL SETUP screen
directing to you touch the screen in order to continue.
STEP 2 On the WELCOME screen, press the NEXT
button
to advance you to the next screen.
STEP 3 On the DISPLAY SETTINGS screen, select the
desired Temperature
UNITS
(Fahrenheit or
Celsius),
CLOCK configuration (12-hour or 24-
hour), and
BACKLIGHT setting (Low, Medium,
or High). Press the
NEXT
button to save the
settings and advance you to the next screen.
STEP 4
On the SET DATE screen, advance the settings
to reflect the current date (MONTH
,
DAY
,
YEAR
).
Press the
NEXT
button to save the settings and
advance you to the next screen.
STEP 1 Touch the INITIAL SETUP screen. This will
advance you to the next screen.








