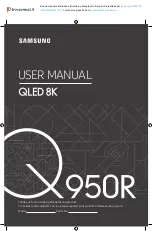18
Menu Operation
if programs that the V-Chip recognizes as unrated
or exempt can be viewed. Unrated TV programs
may include news, sports, political, religious, local
and weather programs, emergency bulletins, public
announcements, and programs without ratings. The
Exempt option applies to both US and Canadian
unrated programs and Canadian programs rated E.
1. Select
Parental Control > V-Chip > UnRated/
Exempt Ratings
.
2. Press ◄/► to toggle between
View
and
Block
.
View
All unrated programs are available.
Block
All unrated programs are not available.
Reset Downloadable Data
1. Select
Parental Control > V-Chip > Reset
Downloadable Data
, press
OK
/► to reset the
downloadable V-Chip data.
2. A confirmation box opens. Press ◄/► to select.
3. Press
OK
to reset the downloadable rating data, if
present.
Input Block
1. Select
Parental Control > Input Block
, press
OK
/►
to display the Input source list screen.
2. Press ▲/▼ to place a checkmark in the box to
block the input. When you tune to that input, you
will need to enter a password to view the channel.
3. Press
OK
to confirm your selection. A locked/
unlocked icon appears next to the selected input.
Language Menu
To select the preferred language for all menus, follow
the steps below. You can choose between English,
Espanol, or Francais.
1. Select
Language,
press
OK
/►
to display the
Language
Screen. (Refer to Figure 8.)
2. Press
▲/▼
to select the preferred language for the
menu.
3. Press
◄/►
to select
On
or
Off
.
4. Press the
MENU
or
CLEAR
button to exit the menu.
USB Menu
You can connect a device with USB to your TV or
use a USB flash drive,
only suppport FAT format and
unpartitioned
USB device. This connection allows
you to insert a USB flash drive directly or connect a
compatible mass storage device with USB, such as
a digital camera, a multi-format card reader, or an
MP3 player. If you have a USB drive, plug it into the
drive directly. If you have a device with a USB port,
connect one end of the USB cable to the USB port
and the other end to the USB jack on the side of the
TV.
The USB feature on your TV allows you to play audio
files (format supported: MP3) or display pictures (format
supported: JPEG). To utilize this feature, follow these
steps:
1. Press
MENU
on the remote control (the Main Menu
appears).
2. Use
▲/▼
to select
USB
.
3. Press
OK
/►
to proceed to the
USB
Screen.
Or, you can press the
MEDIA
button on the remote
control to display the
USB
screen directly; you can
also press the
INPUT
button to display the input list
and select
USB
.
(
Note:
if no
USB device
is inserted, “
No Media
”
displays on the screen, only suppport FAT format
and unpartitioned
USB device
)
Media Brower:
select
Media Brower
, press
OK
to enter, then press
▲/▼ to select a file or file
folder, press
OK
and use the following menus:
Open -
Select to display the folder/file list in the
USB device.
Thumbnail -
Select to display the thumbnail of
the folders/files, only available for photo folders/
files.
Slideshow -
Select to to start photo slideshow.
The menu line is grayed-out if there is no photo file
in the root of the current USB device.
Play Music -
Select to playback the music. The
menu line is grayed-out if there is no music file in
the root of the current U disk.
Return -
Select to return to the previous menu.
Media Settings:
select
Media Settings
, press
OK
to enter, then use the following menus:
Photo Settings -
Select to display
Photo
Settings
submenu.
Slideshow Interval -
Select the
Slideshow
Interval
:
5 Seconds, 10 Seconds, 20
Seconds
.
Slideshow Effect -
Select the
Slideshow
Effect
.
Slideshow Repeat -
Select the options:
Off/On
.
Thumbnail Size-
Select to display the
thumbnail size:
5X3
and
3X2
.
Music Settings:
select to display
Music Settings
submenu.
Music
Play Mode -
Select the options:
Once,
Play All, Random
.
Music Play Repeat -
Select the options:
Off/On
.
Music Auto Play -
Select the options:
Off/On
.
4. Press
MENU
to go back to the previous menu, or press
CLEAR
to exit.