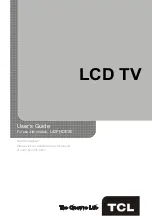13
Menu Operation
Using Menu System
This section explores the menus of your TV. Each
menu is outlined and detailed to help you get the
most from your TV. To access the menu system:
1. Press
MENU
to display the main menu.
2. Press ▲/▼ to highlight an option, then press
OK
/► to open the corresponding submenu.
3. In submenus, use ▲/▼ to select your desired
item, then use ◄/► to set functions or change
values, or use
OK
/► to open the corresponding
submenu.
4. Press
OK
to confirm your selections.
5. Press
MENU
to return to the previous menu or
press
CLEAR
to close the menu.
Picture Menu
The menus for adjusting the picture are used to
obtain the best picture settings according to your
preference, the type of program you are watching
and the ambient lighting.
To access the
Picture
Menu, press the
MENU
button on the remote to open the Main menu.
Press▲/▼ to select
Picture
, then press
OK
/►to
display options.(Refer to Figure 1.)
Note:
some options may be not available for certain
signal sources.
Picture Preset:
displays a list that lets you select
one of the preset picture settings:
Natural, Sports,
Personal
or
ECO, Vibrant, Cinematic
. Choose the
setting that is best for your viewing environment.
Note: ECO
is the default setting, if you select some
other options, the power consumption may change.
Brightness:
adjusts the brightness of the picture.
Contrast:
adjusts the difference between the light
and dark areas of the picture.
Sharpness:
adjusts the crispness of the edges in
the picture.
Expert Settings
Backlight:
adjusts the backlight level. the menu
line is grayed out by default. Only when “
Dynamic
Backlight
” and “
Light Sensor
” are both set to
“
Off
”, the menu line can be adjustable.
Color:
adjusts the richness of the color.
Tint:
this option adjusts the balance between the
red and green levels.
Color Temperature:
adjusts the color temperature
from cool to warm.
Note: Color
and
Tint
are not available in
PC
mode.
Advanced Settings
Light Sensor:
when activated, this feature
monitors the ambient light conditions in the room
and adjusts the TV’s backlight for optimum
viewing. It also serves as an energy-saving
feature by lowering the backlight power level when
appropriate (typically in darker conditions).
Dynamic Backlight:
this option automatically
adjusts the brightness of the backlight according
to the content of the incoming signal.
Dynamic
Backlight
optimizes the picture quality and
decreases power consumption.
Note:
when
Light Sensor
or
Dynamic Backlight
is set to
Off
,
the power consumption may exceed
the requirements of the Energy Star® qualification.
Noise Reduction:
This setting reduces picture
“static” or any type of interference. This feature is
especially useful for providing a clearer picture in
weak analog signal conditions. Choose between
these options:
Low
for a softer, smoother picture that retains
picture sharpness and detail.
Middle
for a slightly softer picture than the Low
setting.
High
for an even softer, smoother picture than
the other settings (the picture detail is somewhat
decreased).
SABC (Scene Adaptive Brightness Control):
Option:
On/Off
. If set to
On
mode, distribution of
brightness every scene is picked out automatically,
TV always adjusts appropriate brightness by full
automation.
PC Settings:
this option allows you to adjust the PC
settings when in PC mode.
Reset Picture Settings:
this function allows you to
reset all the picture settings to the factory default
settings.
Sound Menu
The
Sound
Menu lets you adjust audio output. To
access the
Sound
Menu, press
MENU
on the
remote, and then use ▲/▼ to highlight
Sound
from
the Main Menu. Press
OK
/► to select. The following
options will be displayed: (Refer to Figure 2.)
Equalizer:
the five-band equalizer allows you to
adjust the audio frequency settings. You can select
one of the five preset options or create a custom
preset.
Equalizer:
allows you to choose a specific
sound
preset:
Standard, Music, Voice, Movie, and
Personal.