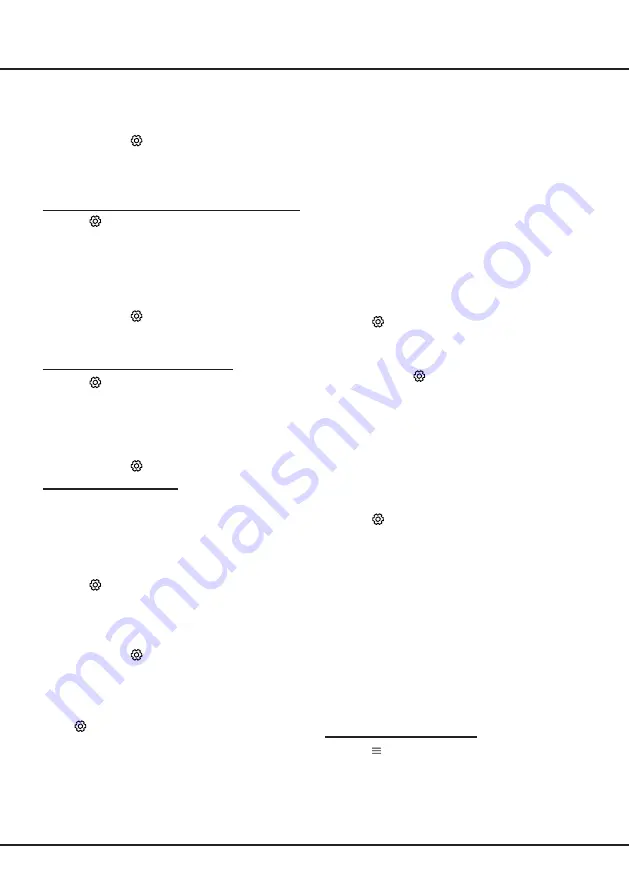
17
Chapter 5
Using More of Your TV
3.
Press
▲
/
▼
to select
Digital subtitle language
2nd
and press
OK/►
to enter.
4.
Press
▲
/
▼
to select a secondary subtitle
language and press
OK
to confirm.
5.
Press
EXIT
or to close the menu.
Shortcut operation:
Press
SUBT.
on the remote
control to directly select a subtitle language available
for the selected digital TV programme.
Selecting a Subtitle Type on Digital TV Channels
6.
Press
on the remote control, select
Channel >
Subtitle > Subtitle type
and press
OK/►
to
enter.
7.
Press
▲
/
▼
to select a subtitle type and press
OK
to confirm. You can select
Hearing Impaired
to display the hearing impaired subtitles with your
selected language.
8.
Press
EXIT
or to close the menu.
Using Teletext
Selecting Decoding Page Language
1.
Press
on the remote control, select
Channel >
Teletext > Decoding page language
and press
OK/►
to enter.
2.
Press
▲
/
▼
to select a proper type of language
in which Teletext will display and press
OK
to
confirm.
3.
Press
EXIT
or to close the menu.
Digital Teletext Language
On digital TV channels, depending on the
broadcaster, you may be able to enjoy a service with
multiple initial Teletext pages in different languages.
This function allows you to select an available
language as primary language, which relates to
different initial Teletext pages.
1.
Press
on the remote control, select
Channel >
Teletext > Digital teletext language
and press
OK/►
to enter.
2.
Press
▲
/
▼
to select a language and press
OK
to
confirm.
3.
Press
EXIT
or to close the menu.
Software Update
Note: Do not switch off or unplug the TV until the
upgrade is completed.
Press
on the remote control, select
Support >
Software update
and press
OK/
►
to enter. You
have the following options to update the software.
-
By USB:
Enables you to install a new version
software from a USB stick. Insert the USB stick
in which a new version software is stored into a
USB socket of the set. Select
By USB
and press
OK/
►
to enter. Follow the on-screen instructions
to complete the process.
-
By channel:
Enables you to install the latest
version software if available from the broadcast.
Select
By channel
and press
OK/
► to enter.
Follow the on-screen instructions to complete the
process.
-
By network:
Enables you to download and install
the latest version software from the Internet.
Make sure to set up a wired or wireless network
connection first then select
By network
and press
OK/
►
to enter. Follow the on-screen instructions
to complete the process.
Note: Do not disconnect power and network
connection during the upgrade.
Changing to Shop or Home Mode
1.
Press
on the remote control, select
System >
Environment
and press
OK/
►
to enter.
2.
Press
▲
/
▼
to select
Home
,
Shop
or
Shop with
demo
and press
OK
to confirm.
3.
Press
EXIT
or to close the menu.
Note: If
Shop
or
Shop with demo
mode was
selected, it is not MEPS compliant. In
Home
mode, TV will be put into standby mode
automatically if there is no operation in
4 hours. This feature can be deactivated in the
System > Timer > Auto standby
menu.
Reset shop
Allows you to reset the TV to factory default settings.
1.
Press
on the remote control, select
Support >
Reset shop
and press
OK/►
to enter.
2.
Use the numeric buttons to enter the password
1234 or your own password incase you have
changed the password.
3.
Press
◄
/
►
to select
OK
and press
OK
to
confirm.
4.
The
Initial setup
wizard appears. Follow the
instructions in the section
Initial setup
.
T-Link
Use this function to search for CEC devices
connected to the HDMI sockets in your TV and enable
one-touch play and one-touch standby between CEC
devices.
Enabling or Disabling T-Link
1.
Press
on the remote control, press
▲
/
▼
to
select
T-Link
and press
OK/►
to enter.
2.
Press
▲
/
▼
to select
T-Link
and press
OK/►
to
enter.
3.
Press
◄
/
►
to select
On
or
Off
and press
OK
to
confirm.
4.
Press
EXIT
to close the menu.






















