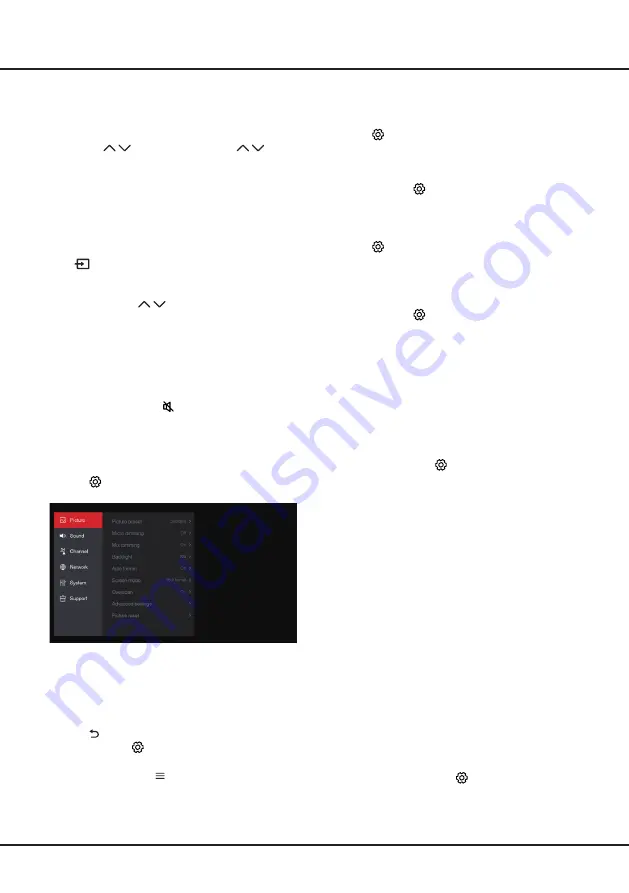
12
Chapter 3
Basic Operation
Accessing Channels
Using the numeric buttons
: press the
corresponding numeric buttons on the remote
control to access the channels.
Using the
P /
buttons
: press the
P /
buttons
on the remote control or the corresponding buttons
on the TV set to scroll through the channels.
Using the LIST button
: press the
LIST
button on
the remote control to display the channel list and
press
▲
/
▼
/
◄
/
►
and
OK
to select channels.
Watching Connected Devices
Press
(
SOURCE)
on the remote control to
dispaly the source list. Use
▲
/
▼
to toggle between
TV and other input sources, press
OK
to
confirm.
Or you can press
P /
to cycle through all TV
channels and other input sources.
Adjusting Volume
Volume control
: press the
V+/-
buttons or the
▲
/
▼
on the remote control or the corresponding buttons
on the TV set to increase or decrease the volume.
Sound mute
: press the button to temporarily
mute the sound. Press this button again or the
V+
button to restore the sound.
Using TV Settings
1.
Press
on the remote control to display the
Settings menu.
2.
Press
▲
/
▼
to select the desired item, then press
OK/►
to enter the corresponding submenu.
3.
In submenus, press
▲
/
▼
to select menu options,
then press
OK/►
to enter the option list, the
adjustment interface, or the corresponding
submenu.
4.
Press to return to the previous menu.
5.
Press
EXIT or
to close the menu.
Note:
You can also press
on the remote control,
select
Settings
(if available) and press
OK
to
enter the Settings menu. Some options may not
be available for certain signal sources.
Selecting Menu Language
You can choose your preferred menu language
following the instructions below.
1.
Press
on the remote control, select
System >
Menu language
and press
OK/►
to enter.
2.
Press
▲
/
▼
to select your desired language to
display the menus and press
OK
to confirm.
3.
Press
EXIT
or to close the menu.
Instant Power On
This function enables you to turn on your TV quickly.
1.
Press
on the remote control, select
System >
Advanced settings > Instant power on
and
press
OK/►
to enter.
2.
Press
▲
/
▼
to select
On
and press
OK
to
confirm.
3.
Press
EXIT
or to close the menu.
Automatic Channel Search
This section describes how to search and store
channels automatically. This may be done in any of
the cases below:
- you have selected “
Skip
" in channel installation
part when doing the initial setup;
- you see “
No program info now, please search
channels first!
” in TV mode;
- you want to update your channels.
1.
In TV mode, press
on the remote control and
select
Channel > Channel scan
. Press
OK/
►
to
enter.
2.
The TV installs and arranges channels according
to your country. Press
▲
/
▼
to select
Country
,
and press
OK/
►
to enter. Enter the default
password 1234 or your own password in case
you have changed the password in the
System >
Lock
menu. Press
▲
/
▼
to select your country
and press
OK/
►
to confirm.
3.
Press
▲
/
▼
to select
Automatic search
, then
press
OK/
►
to enter.
4.
Press
▲
/
▼
to select
Channel type
(
Digital &
Analogue
,
Digital
or
Analogue
), press
▲
/
▼
to highlight
Search
, then press
OK
to start the
automatic search for all digital and/or analogue
channels.
5.
The channel search may take a few minutes.
During the process, you can press
OK
to stop the
search halfway.
6.
After the automatic search, channels are
arranged in a preset order. If you wish to skip
channels, modify the preset order, rename or
delete channels, press
on the remote control,
select
Channel > Channel organiser
and press
OK/►
to enter.
























