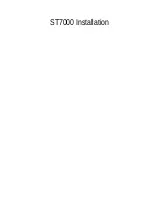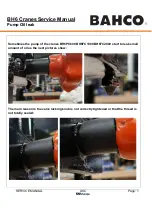9
Getting set up
There are several ways to connect and use
VoiceWorksPlus, including using a microphone, analog
line input and output or digital input and output, but in
order to speed things up during this quick start, we’ll
assume you’re using analog connections between
either a mic and PA system or a computer setup with
a couple of monitors.
Unpack
1. Remove the product from the packaging. Store the
box and documents that came with it.
2. Place the product on a non-skid surface or in a rack.
It’s best to have easy access to the rear panel
connectors for the first few days while you sort out
which I/O scheme you prefer.
Prepare
3. Before connecting power or turning the unit on, set
up your mixer or computer interface to receive audio
from VoiceWorksPlus.
4.
Set your PA or monitoring levels to zero before powering
up the unit!
This is just good practice when setting up
new gear or even the same gear in a new situation.
Back panel connections
5. Connect the power cord to VoiceWorksPlus and
plug the other end into an AC outlet.You can turn the
unit on now because you’ve safely set your monitoring
levels to off right?
6. Connect the audio cable from your source to
VoiceWorksPlus.This can either be an XLR cable from
your mic or the line level 1/4” connector from your
computer’s audio interface.
7. Connect the VoiceWorksPlus outputs to your mixer
or computer inputs. Stereo is best, as this delivers the
sounds as they were programmed. If you can only
connect in mono, you’ll have to enter the Setup menu
and adjust this parameter.
8. You can optionally connect a MIDI keyboard which
allows you to check out the harmony methods using
MIDI input for selecting harmony intervals.
Note:
When connecting the unit to a computer, you’ll
need to know how to route your dry vocal track to a
separate, auxilliary output.
Demo setup #1: Mic input and analog mixer
Demo setup #2:Analog to computer interface
Front panel setup
9. Press the BYPASS button so it lights.We’ll check that
audio is flowing properly in Bypass first and then move
on to checking out the effects.
10. If you’re using a mic for input, press the MIC IN
button so it lights.You’ll need to adjust the MIC GAIN
knob so that no red shows on the LED stack when you
sing.Apply 48V phantom power if needed and press the
-20 dB button if the lowest setting of the MIC GAIN
knob still causes peaks while you sing.
11. If you’re using the Line Input, make sure the MIC IN
led is not lit. Start playback on your computer.There is
no front panel input level knob so adjust the send from
your mixer or computer so the LED stack shows no
red on peaks.
QUICK START
Summary of Contents for VoiceWorksPlus
Page 1: ......
Page 2: ......
Page 3: ......
Page 20: ...16 ...
Page 24: ...20 ...
Page 30: ...26 ...
Page 40: ...36 ...
Page 42: ...38 ...
Page 46: ...42 42 42 42 42 42 42 42 42 42 42 42 ...
Page 48: ...44 44 44 44 44 44 44 44 44 44 44 44 SIGNAL FLOW DIAGRAM VoiceWorksPlus Signal Flow ...