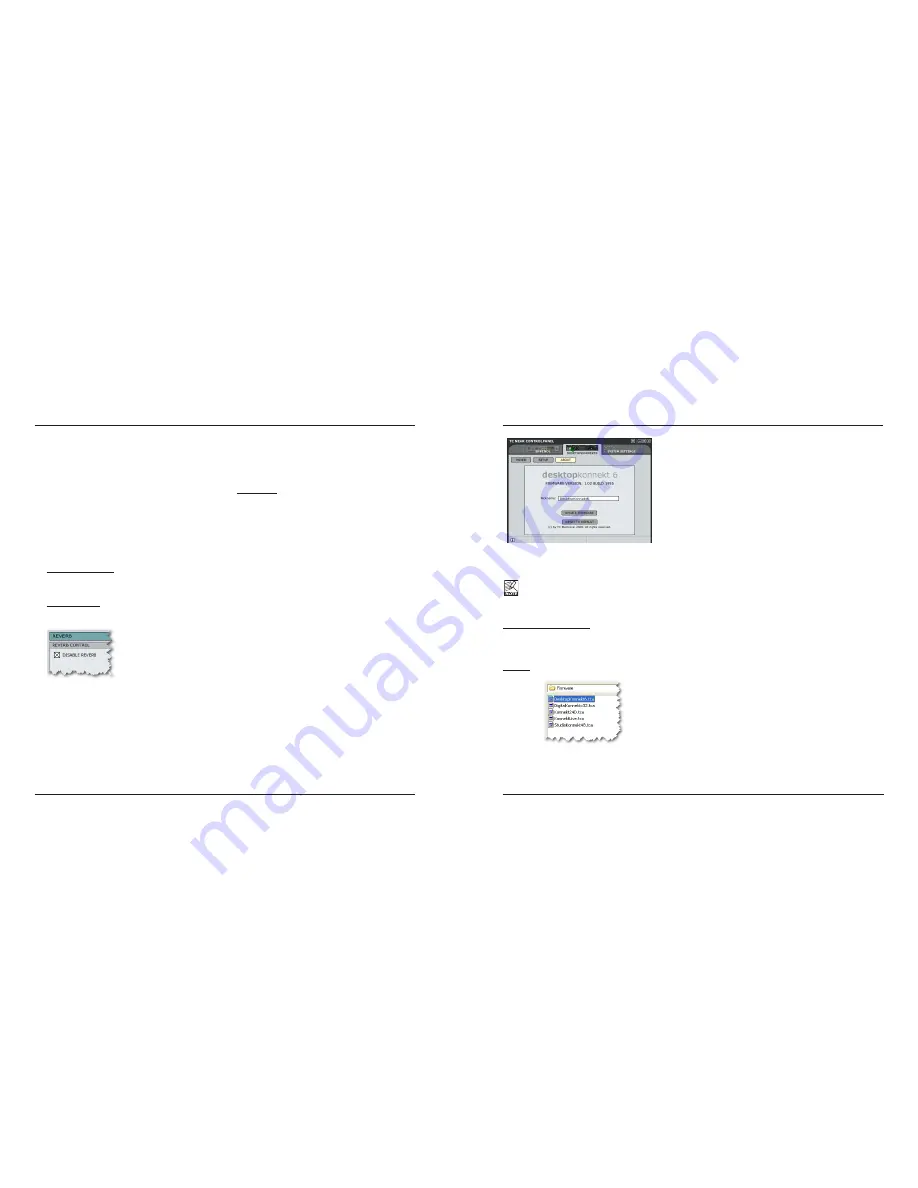
29
28
FAQ
TC Near prevents computer standby mode
Before setting your computer in standby mode, the TC
Near Control Panel must be shut down. Computers
handle standby mode and hibernation in different ways.
To prevent instability on the audio interface after the
computer is turned back on, the TC Near Control Panel
must be closed. Most likely you will also need to close
you host application (e.g. Cubase or Logic).
No Reverb
There can be several reasons why you don’t hear the M40
Studio Reverb.
Control Panel closed:
The M40 Studio Reverb can only be active when the
TC Near Control Panel is open.
Reverb Disabled:
It is possible to disable the reverb on the TC Near
Control Panel’s Setup page. Uncheck this box:
TIPS
Disconnecting the Desktop Konnekt 6
We recommend closing the TC Near Control Panel before
disconnecting or powering off your Desktop Konnekt 6.
Tool tips
Place the mouse over buttons, knobs, tick boxes etc.
in the TC Near Control Panel to have relevant tool tips
displayed next to the exclamation mark in the lower part
of the Control Panel.
SHORTCUT KEYS
The various main pages can be accessed using the
following shortcut keys:
Function Press
Device pages
Mixer = M or 1
Setup = S or 2
About = A or 5
System settings page
= CTRL + S
Alternate between devices = CTRL + 1 to 4
UPDATING SOFTWARE
From time to time, the TC Near Control Panel and the
software for the Desktop Konnekt 6 will be updated,
and new features will be added. We urge you to stay
up-to-date and download the latest software via www.
tcelectronic.com.
One you have downloaded the new software, updating is
easy:
- Close the TC Near Control Panel.
- Power off your Desktop Konnekt 6.
- Run the installer by double-clicking it.
- Follow the instructions.
For detailed instructions on software installation, please
see the Installation guide included in the product box.
Updating Firmware
Firmware is a computer program that is embedded in a
hardware device, for example a microcontroller.
Some software updates also require an update of the
firmware. The Konnekt firmware is updated via the
“About” page.
APPENDIX
When updating the unit’s firmware, we recommend
NOT running the unit on FireWire bus power. Please
attach the supplied power-supply before pressing
the UPDATE FIRMWARE button.
Firmware Update procedure:
Simply click the “UPDATE FIRMWARE” button and select
the relevant firmware for your Konnekt model. Then
press “Open”.
Example: Updating the Firmware of a Desktop Konnekt 6:
FIREWIRE BUS POWER
The Desktop Konnekt 6 can use FireWire bus power. With
FireWire bus power, the device is powered directly from
the FireWire connection, and you do therefore not need to
use the external power supply.
There are a few things to be aware of regarding bus
power:
4-pin FireWire connectors
Please note that not all FireWire ports are able to provide
bus power at all. Some laptop computers carry 4-pin
connectors. These do not provide bus power.
Several Konnekt units on a single FireWire bus
If you run more than one Konnekt device on a FireWire
bus, only one of them can be bus-powered; the others
require power from the external power supply.
Insufficient bus power
Some laptop computers – even those with 6-pin
connectors – do not provide enough bus power for a
single Konnekt unit to run properly. If you experience any
problems, please use the provided external power supply
as the first effort to solve the problems.
CONNECTING/DISCONNECTING
We recommend closing the TC Near Control Panel when
plugging or unplugging the FireWire cable on Konnekt
units.
“Hot-plugging/unplugging” is NOT supported.
APPENDIX
















