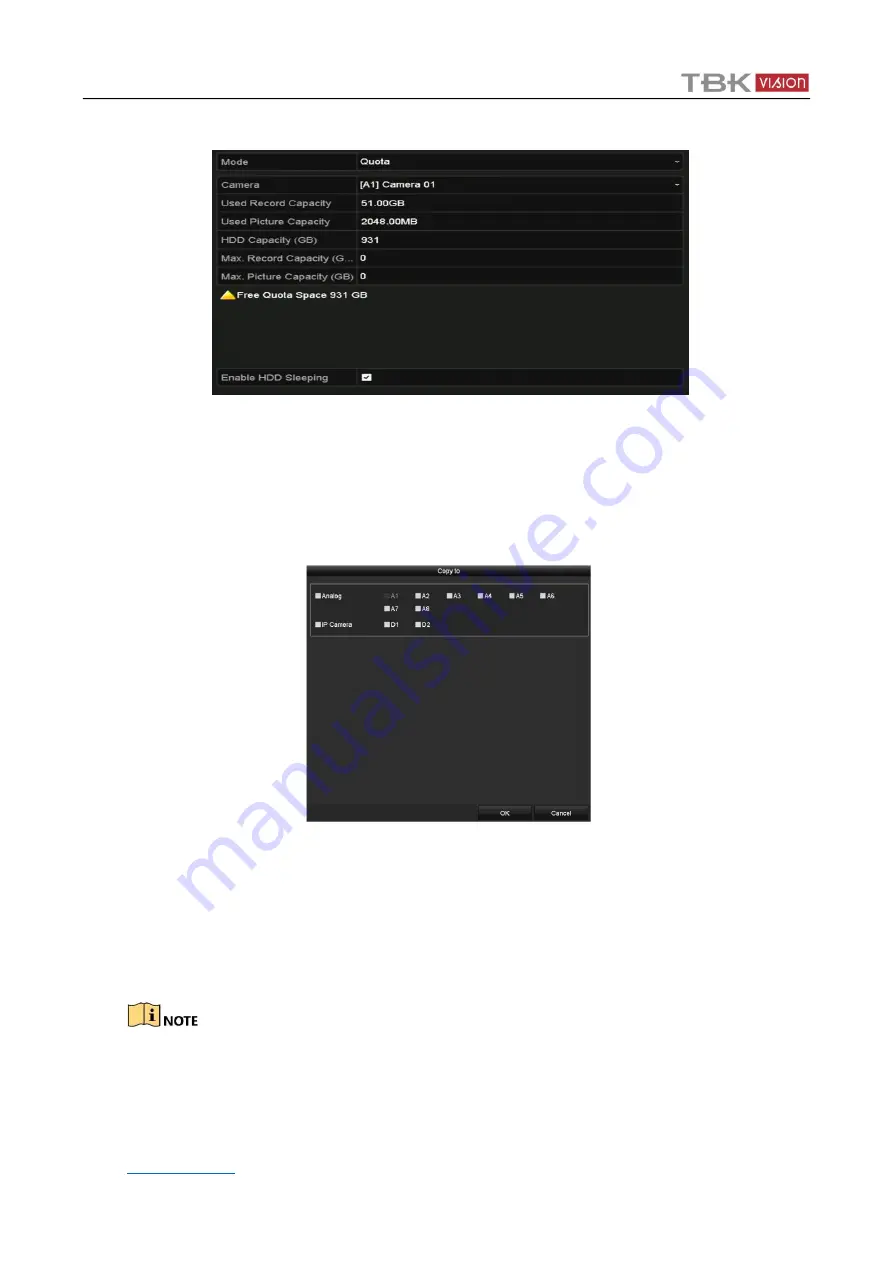
TBK-DVR1100 Digital Video Recorder User Manual
176
Figure 14-16
Storage Mode Settings Interface
Step 4
Select a camera for which you want to configure quota.
Step 5
Enter the storage capacity in the text field of
Max. Record Capacity (GB)
.
Step 6
You can copy the quota settings of the current camera to other cameras if required. Click
the
Copy
button to enter the
Copy Camera
interface, as shown in Figure 14-17.
Figure 14-17
Copy Settings to Other Camera(s)
Step 7
Select the camera (s) to be configured with the same quota settings. You can also click the
checkbox of Analog to select all cameras.
Step 8
Click the
OK
button to finish the Copy settings and back to the Storage Mode interface.
Step 9
Click the
Apply
button to apply the settings.
If the quota capacity is set to
0
, then all cameras will use the total capacity of HDD for record.
















































