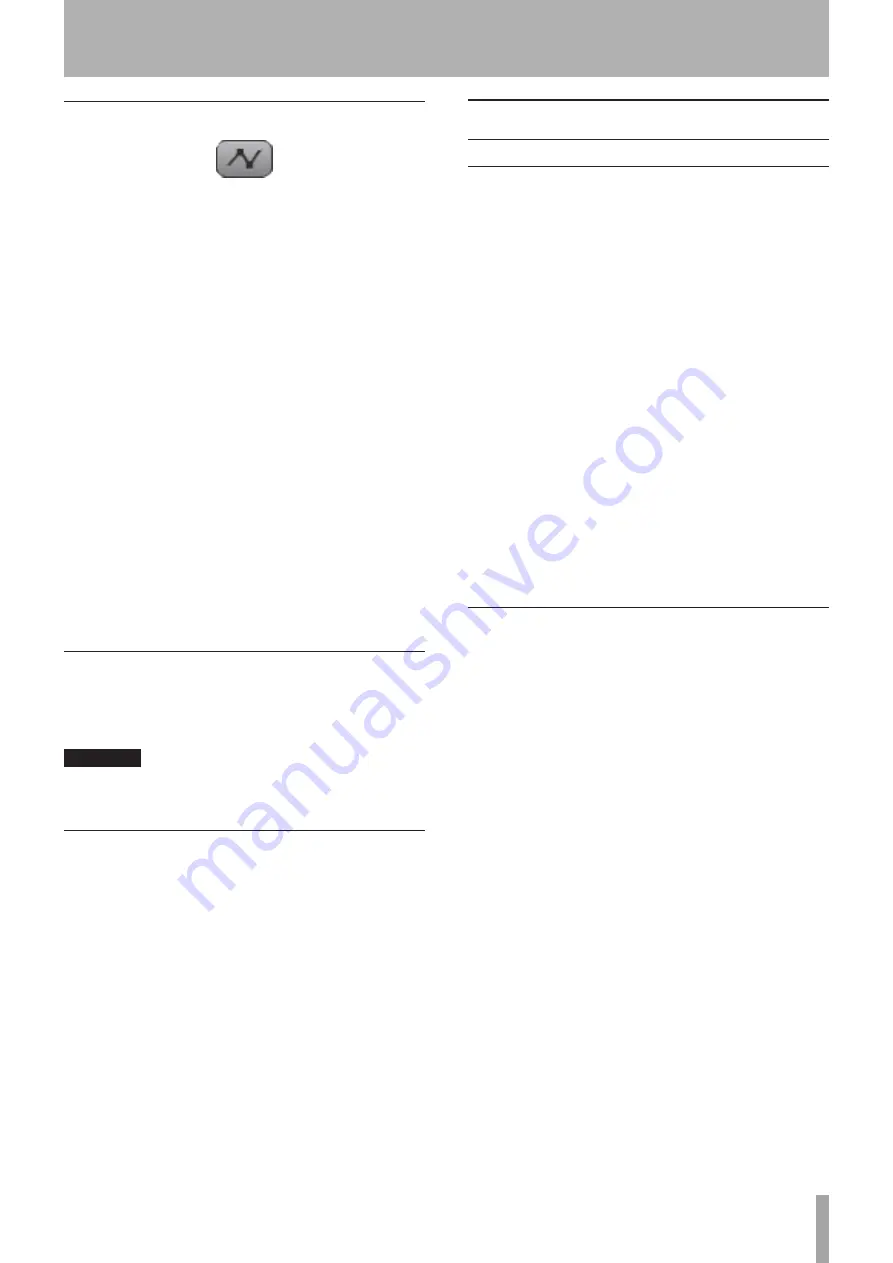
TASCAM X-48MKII
47
Automation
To display automation, click the button pictured above
or press
Alt-A
. You can automate the level of a track
using this, and also play back automation from imported
projects. The edit tools change in this mode:
• Use the Cursor tool (click the “
+
” button or press F8)
to write automation. Click and drag on a track to
write new automation points. Automation can be
enabled by track using WRITE switches.
• If you mouse over one of the automation points
with the Cursor tool, your cursor turns into the
Finger tool. Click and drag any automation point
to change its level or time position. When writing
automation data, the fader for each track is shown
at the 0 dB line. The cursor position shows the fader
volume.
• In automation mode, the Smart tool becomes an
Eraser so that you can delete automation entries.
• Use the I-beam tool to select automation. You can
cut, copy, paste or delete automation from the
keyboard or
Edit
menu.
• Place a check next to
Playback Automation Bypass
under
Options
to disable automation during
playback.
Third-Party Plug Ins
Support will not be provided to use VST plug-ins from
Waves, Antares, or other companies. Installing them could
cause problems.
CAUTION
If problems should occur with the unit, reinstalling its
software from the System Restore CD might be necessary.
Routing
Each recorder track goes directly to the mixer channel that
has the same number as the track. Mixer channels can
be routed to various destinations, like physical outputs
or Groups. Click the bottom-most text display on a mixer
channel to reveal a menu of output routing choices, or
open the DSP View to see the same menu along with
other parameters of that mixer channel. You can change
the output to a group or pair of outputs for submixing
use, see the next section for examples.
Mixer Applications
Submixing
One of the typical uses for the subgroups is to combine
tracks when you do not have enough mixer inputs for
your session. For example, 17 tracks of percussion can be
combined into a stereo group then sent through a pair of
outputs to come up on a pair of faders on your console.
To use this feature:
1 Make sure
Mixer Bypass
is disabled, see “Mixer
Bypass” on page 46.
2 Click on the tab at the bottom of the screen where
your tracks are, such as
Ch. 1-24
.
3 Find your track in the mixer view. You can change
the level, pan it left or right, add EQ, etc.
4 Click the
Output field
at the bottom of the channel
strip. This opens a menu of options. Mouse over the
Groups
submenu and choose a stereo group from
1
to 12
.
5 Select the
Groups
tab at the bottom of the screen.
Click on the output field at the bottom of the group
channel. Select
Stereo Outs
and choose a pair of
outputs for your Group.
Monitoring While Recording
Another useful feature of the mixing engine is to monitor
tracks while recording. During a live event, the X-48MKII
can serve as a 48-track recorder as well as your monitor
mixer. Connect your mic preamps to the (optional) analog
inputs and connect the S/PDIF output to a D/A converter
or 2-track recorder, like the TASCAM DV-RA1000HD. You
can then monitor through the D/A converter or recorder
using headphones or monitors.
To set up the X-48MKII for record monitoring:
1 Make sure
Mixer Bypass
is disabled. (See “Mixer
Bypass” on page 46.)
2 Check your channel strips to make sure the
MIX
button is on/green so that tracks are being routed
to the stereo mix out.
3 Click on the
Masters
tab at the bottom of the screen.
4 Click the
Output
field on the
Master
channel on the
right side of this window. This opens a menu of
options. Mouse over the
Stereo Outputs
submenu
and choose
SPDIF
.
5 Connect the S/PDIF digital out to the S/PDIF digital
in on your D/A converter or recorder. Change the
on-screen mixer channels to mix. Since the mixer
is after the recorder, any changes made to the
monitor mix will not affect the recording.
7 – Mixer




























