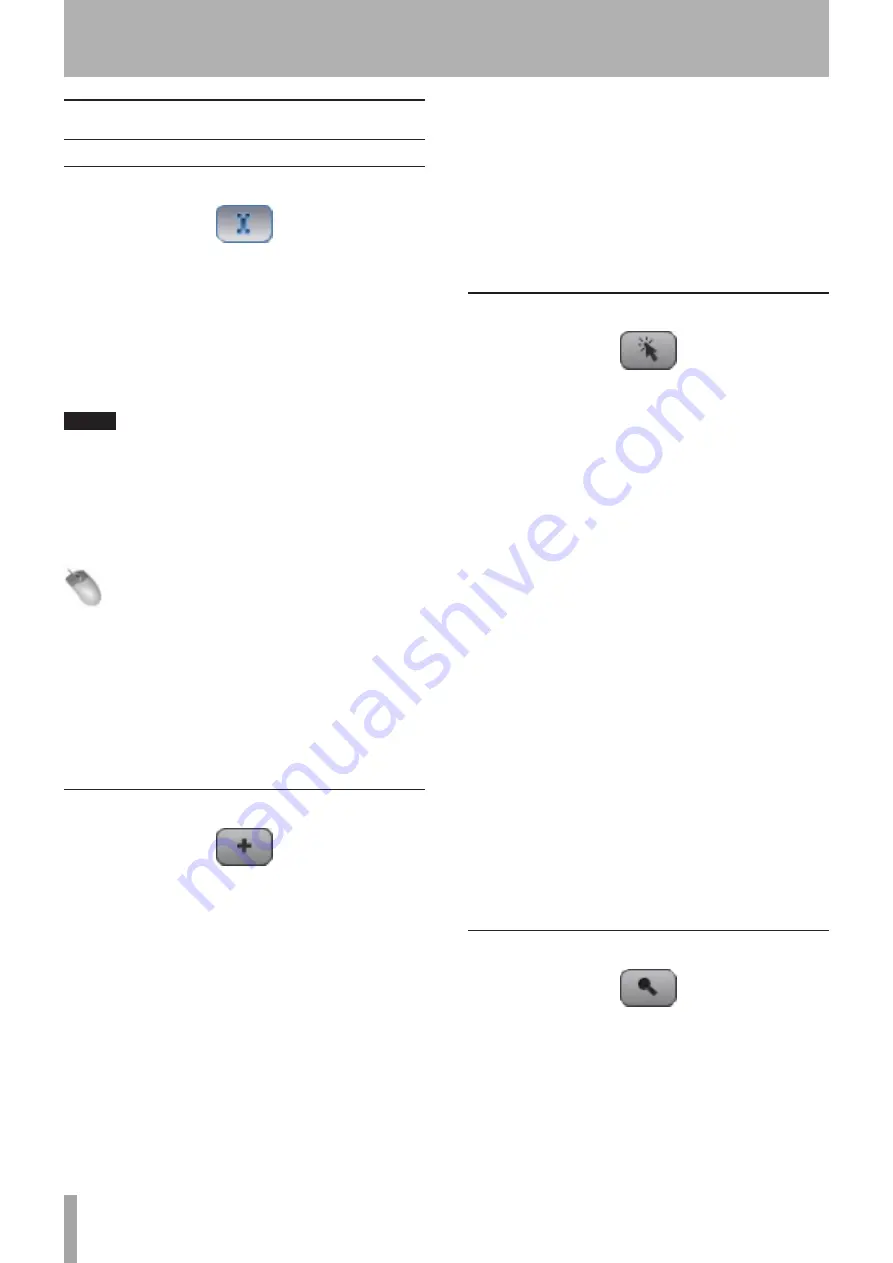
42
TASCAM X-48MKII
6 – Editing
Edit Tools
I-Beam Tool
The I-beam tool is used to select a portion of a recorded
clip or clips. When the I-beam tool is dragged through
the middle of a clip, only that section will be edited. For
example, if you wanted to erase a cough in the middle of a
recorded voiceover, the I-beam would allow you to select
just that cough and then hit delete on the keyboard.
Double-clicking on a clip with the I-beam tool selects the
entire clip.
NOTE
Editing is only possible using the keyboard and mouse.
You cannot edit tracks from the front panel. So all of the
instructions in this chapter refer to the mouse, keyboard
and monitor interface. These instructions also assume
that you have selected the
Tracks
view at the bottom of
the screen or by pressing
F1
.
Mouse/Keyboard Operation (only)
1 Click on the
I-Beam button
in the top-left corner
of the screen (pictured above) or press F9 on
your keyboard.
2 Click and drag a portion or a complete clip in the
timeline, or multiple clips across multiple tracks.
Any editing functions you perform (i.e. cut, copy,
paste, delete) will be applied only to the portion of
the clip you selected and highlighted.
Object Tool
Press
F8
to select the Object tool, or click the button
pictured above in the top-left corner of the screen.
This tool does different things depending where the
mouse is:
• When it’s not hovering over a clip, it looks like a
cursor (
+
) sign. You can click and drag over clips
to select multiple objects. (It doesn’t select only
portions of clips like the I-Beam).
• When you mouse over the bottom left or bottom
right corner of a clip, you get a tool that looks like
a horizontal line with arrowhead on either side.
This tool allows you to change the beginning or
ending point of a clip. Drag the end point inward to
shorten a clip, or drag it back out to lengthen it (if
there is any waveform there).
• Mouse over the top left or top right corner, and
the tool changes to a horizontal line under a white
arc. This is the fade tool, which allows you to add
a fade-in or fade-out to a clip. If clips on multiple
tracks are selected, the fade-in or -out is changed
on all of those tracks.
• Move to the middle of a clip, and your cursor
changes into the finger tool. Click and drag to
move the clip (or multiple selected clips).
Smart Tool
Press
F11
to select the Smart tool, or click the button
pictured above in the top-left corner. Like the Object tool,
this tool does different things depending where your
mouse is:
• When it’s not hovering over a clip, or if it is over the
bottom half of a clip, it acts like the I-Beam tool.
Like the I-Beam tool, you can select a portion of a
waveform. However, unlike the I-Beam tool, you
can only select audio on a single track.
• When you mouse over the bottom left or bottom
right corner of a clip, you get a tool that looks like
a horizontal line with arrowhead on either side.
This tool allows you to change the beginning or
ending point of a clip. Drag the end point inward to
shorten a clip, or drag it back out to lengthen it (if
there is any waveform there).
• Mouse over the top left or top right corner, and
the tool changes to a horizontal line under a white
arc. This is the fade tool, which allows you to add
a fade-in or fade-out to a clip. If clips on multiple
tracks are selected, the fade-in or -out is changed
on all of those tracks.
• Move to the top half of a clip, and your cursor
changes into the finger tool. Click and drag to
move the clip (or multiple selected clips).
• Double-click on a clip with the Finger tool and you
get the
Clip Properties
window. See page 35 for more
on this window.
Magnify Tool
Press
F12
to select the Magnify tool, or click the button
pictured above in the top-left corner. The magnify tool
allows you to select a section of the timeline to fill the
screen. To use this tool, click and drag over the section you
want to focus on, such as a pair of clips on tracks 1 and 2.
When you release the mouse, those two clips will fill the
VGA screen.






























