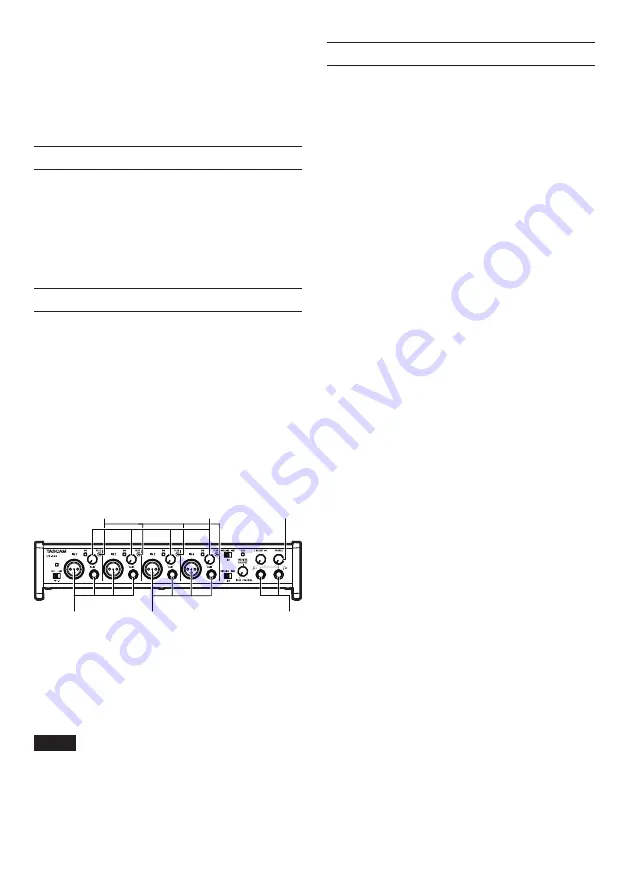
12
TASCAM US-2x2/US-4x4
power on/off. Depending on the connected
mics, sudden loud noises from monitoring
equipment could occur, and this could damage
the equipment or harm hearing.
•
Supplying phantom power to some ribbon mics
will break them. If you are unsure, do not supply
phantom power to a ribbon mic.
Connecting with iOS devices
US-2x2: You will need a Lightning to USB Camera
Adapter
1
and an AC adapter (sold separately).
2
US-4x4: You will need a Lightning to USB Camera
Adapter.
1
1
You must obtain a genuine Apple Lightning to USB
Camera Adapter separately.
2
DC5V TASCAM PS-P520 AC adapter (sold separately)
Adjusting the input sound
Analog audio signals input into this device from mics,
guitars, keyboards and other audio equipment can be
converted into digital signals and transmitted to the
computer via USB.
You can use the features of this unit to adjust the
digital signals that are sent to the computer.
In addition, by connecting speakers (through an
amplifier if not powered) or headphones to this unit,
you can monitor audio signals that are input to this
unit and output from the computer.
Use the various controls on the front of the unit as
necessary while listening to the input sound.
Example using a US-4x4
5
1
2
3
4
6
Use the GAIN knobs (
4
) to adjust the analog input
levels of the IN1/IN2 jacks (
1
) or IN3/IN4 jacks (
2
,
US-4x4 only) so that the PEAK indicators (
3
) above
and to the right of the knobs do not light.
To listen to the monitoring signal using headphones,
connect the headphones to the PHONES jack (
5
)
and adjust the PHONES knob (
6
).
NOTE
If you cannot hear the input sound through the
headphones or the
LINE OUT (BALANCED)
jacks, check the settings of the
MONITOR
BALANCE
knob on the front of the unit and the
Line Outputs item on the Settings Panel screen.
Troubleshooting
Please read this chapter if you are unable to use the
unit properly even after setting it up following the
procedures in this manual.
If you are still unable to resolve your problems please
contact the store where you bought the unit or TEAC
customer support with the following information
about the operating environment and details about
the trouble.
Operating environment
• Computer manufacturer
• Model
• CPU
• Memory (RAM)
• Operating system
• Applications used
• Antivirus software
• Wireless LAN use
See page 2 of this document for contact information.
8
I cannot install the dedicated software.
1. Check the operating system
The operating system being used might not
be compatible with the software that you are
trying to install. Check the compatible operating
system of the software you are trying to install
again.
2. Stop software running in the background
Antivirus software and other software that runs
in the background can prevent installation. Quit
software that runs in the background and try
installation again.
8
The unit is connected, but the computer
does not recognize it.
1. Install the dedicated software
Install the dedicated software. “Installing the
dedicated software” on page 7.
2. Change the USB port
• This unit cannot be used with USB 1.1. Use a USB
2.0 or USB 3.0 port.
• Do not use a USB hub with this unit. Always
connect the unit directly to a USB port on the
computer.
• If the above methods do not resolve the
problem, connect the unit to a different USB
port on the computer.
8
I cannot hear any sound even when audio
is played back on the computer.
Confirm that the MONITOR BALANCE knob on
the unit is not turned all the way to the left (toward













































