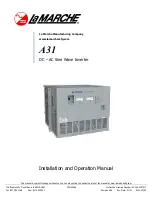TASCAM US-2x2/US-4x4
7
q
MONITOR BALANCE knob
Use this to adjust the balance between the mixed
computer output and the mix of signals input
through the unit's input jacks.
w
PHONES jack
Use this standard stereo phone jack to connect
stereo headphones( 1 and 2 jacks on US-4x4).
Each of these jacks outputs the same signal
as the LINE OUT 1–2 jacks. Use an adapter to
connect headphones with a mini plug.
Rear panel
US-4x4 rear panel
US-2x2 rear panel
e
r
y
t
i
e
r
t
y
u
e
LINE OUT (BALANCED) jacks
These standard TRS jacks are analog line outputs.
The signals output from the LINE OUT 1–2 jacks
(1–4 jacks on US-4x4) can be set in the Settings
Panel. For details, see “
5
Line Output items” in
“6 – Settings Panel settings” of the Reference
Manual.
r
MIDI OUT connector
This 5-pin DIN is a standard MIDI output
connector.
This outputs MIDI signals.
t
MIDI IN connector
This 5-pin DIN is a standard MIDI input connector.
Use this to input MIDI signals.
y
USB port
Use the included USB cable to connect the unit
to a computer or an iOS device. (Supports USB
2.0.)
u
DC IN 5V connector (US-2x2 only)
To use this unit when connected to an iOS device,
connect a DC5V TASCAM PS-P520 adapter here
(sold separately).
i
DC IN 12V connector (US-4x4 only)
Connect the included DC12V AC adapter
(GPE248-120200-Z) here.
Installing the dedicated software
To use this unit, a dedicated software must be
installed on a computer.
Download the latest dedicated software for the
operating system you are using from the TEAC Global
Site (http://teac-global.com/).
• With a Windows computer, when you install the
included driver, a Settings Panel application will
also be installed at the same time.
• With a Mac, you only need to install the Settings
Panel application. The standard OS driver will
be used.
• With an iOS device, the standard OS driver
will be used, so there is no need to install any
software.
CAUTION
Before starting to install software, quit other
applications.
Installing the dedicated driver for
Windows
CAUTION
•
Complete installation of the driver on the
computer before connecting the unit to it with
the USB cable.
•
If you already connected the unit to the
computer using the USB cable, and the Found
New Hardware Wizard launched, close the
Wizard and disconnect the USB cable.
8
Driver installation procedures
1. Download the latest driver for the operating
system you are using from the TEAC Global Site
(http://teac-global.com/) and save it on the
computer to be used with the unit.
2. Uncompress the saved driver (zip file) on the
computer desktop or another location.
3. When uncompressed, separate folders are
created for 32-bit and 64-bit versions. To