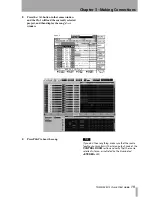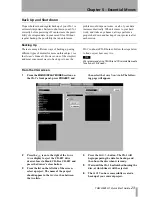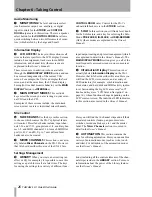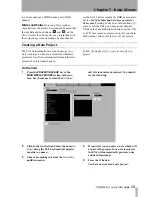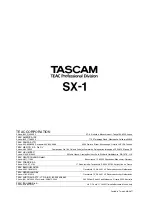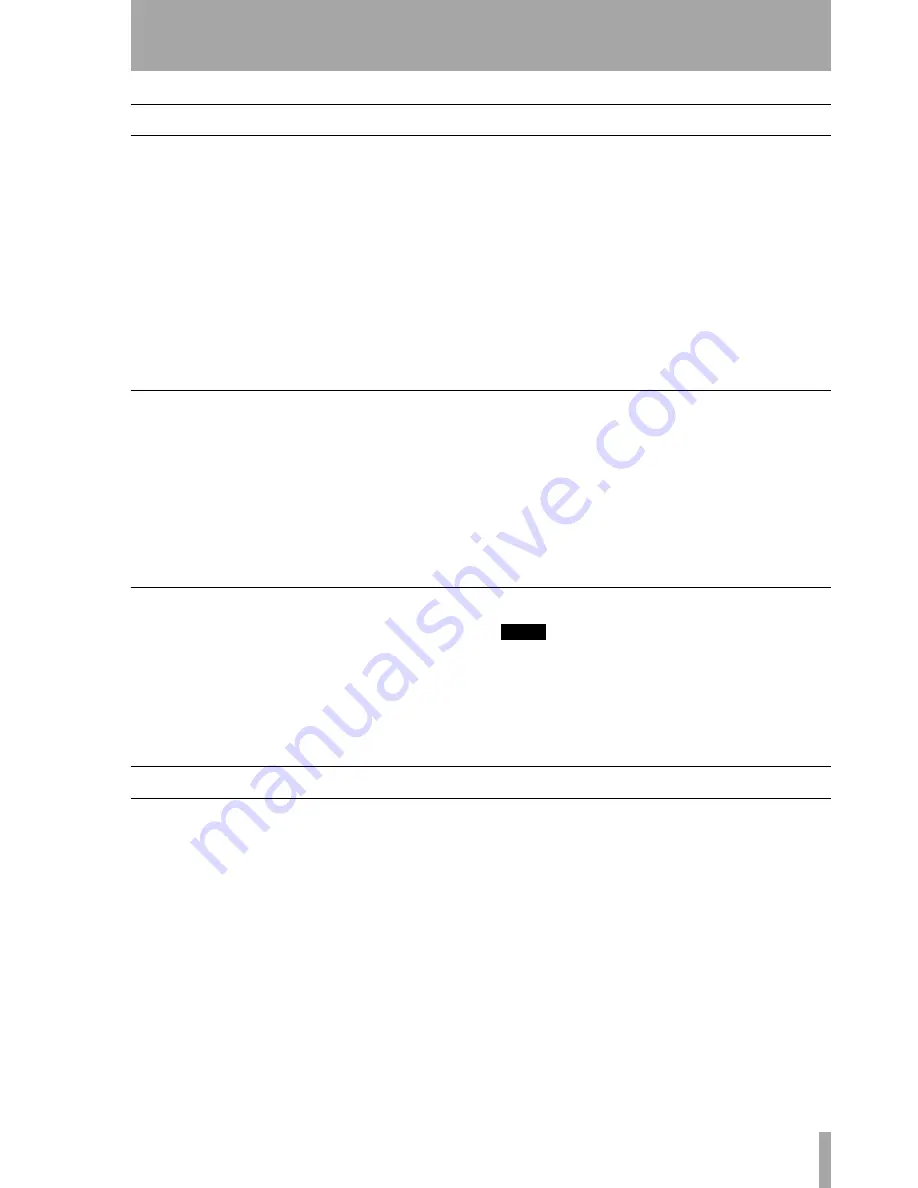
Chapter 7 –Basic Moves
TASCAM SX-1
Quick Start Guide
33
Using Locate Points and Autopunch
Locate points enable you to navigate through a
project quickly and easily, which is an absolute
necessity when speed is important.
Follow the steps here to learn how to store and recall
locate points, as well as how to use the autopunch
facilities.
A word about the CAPTURE key
The opera-
tion of the SX-1’s
CAPTURE
key may require a bit
of explanation for some users. When the key is
pressed, the location of the playhead (its current time
value, whether or not the transport is moving) is
“captured” and held. Once captured, that time loca-
tion can be stored in a number of places. These avail-
able registers flash when a value is captured, letting
you know that you can store the time value there.
Possible locations for captured values include locate
points, auto punch points, edit points and loop points.
The main concept to understand is that the time value
is captured by pressing the
CAPTURE
key, not when
you store that value in one of the available registers.
The paradigm in the following instructions works the
same for all types of storable points on the machine.
Setting a locate point
1
Move the transport to your desired location.
2
Press
CAPTURE
in the
LOCATE
section of the
surface.
You will notice that a number of indicators
flash in various places, letting you know that
the time value you just captured can be
stored in any of them.
3
Press the
LOCATE
key in the
LOCATE
section.
4
Press a number on the numeric keypad and
then press the
ENTER
key.
5
You have just saved a locate point.
Recalling a Locate Point
1
Press the
LOCATE
key in the
LOCATE
section
of the surface.
2
Press a number that corresponds to a stored
point and press
ENTER
on the keypad.
3
The transport will be moved to that time
location.
TIP
You will notice that pressing the
LOCATE
key will
always come up with the last point chosen. You can use
this as a quick return point, as no matter how far you
fast forward, rewind or play, the last point you chose
will always come up first.
Using Autopunch
Autopunch allows the SX-1 to perform automated
punch in and punch out at defined points.
The following steps explain how to use Autopunch.
1
Cue the SX-1’s transport to the spot where
you would like to punch in (or enter record).
2
Press
CAPTURE
.
3
Assign the captured value as the punch in
point by pressing the
IN
key in the
AUTOPUNCH
section of the surface.
4
Cue the transport to the spot where you
would like to punch out (or exit recording).
5
Press the
CAPTURE
key again.
6
Assign the captured value as the punch out
point by pressing the
OUT
key in the
AUTOPUNCH
section.
7
Enable Autopunch by pressing the
ENABLED
key in the
AUTOPUNCH
section.
You will notice that the
RECORD
key flashes
as an additional indication.
8
Record-arm the Take you will be recording
on.