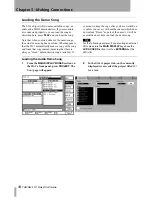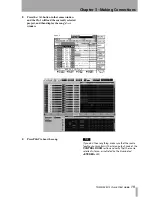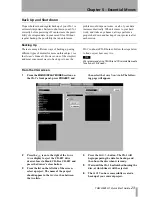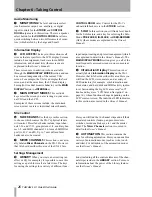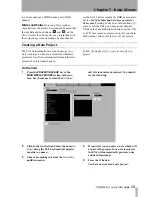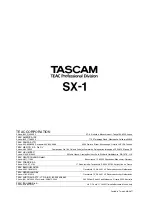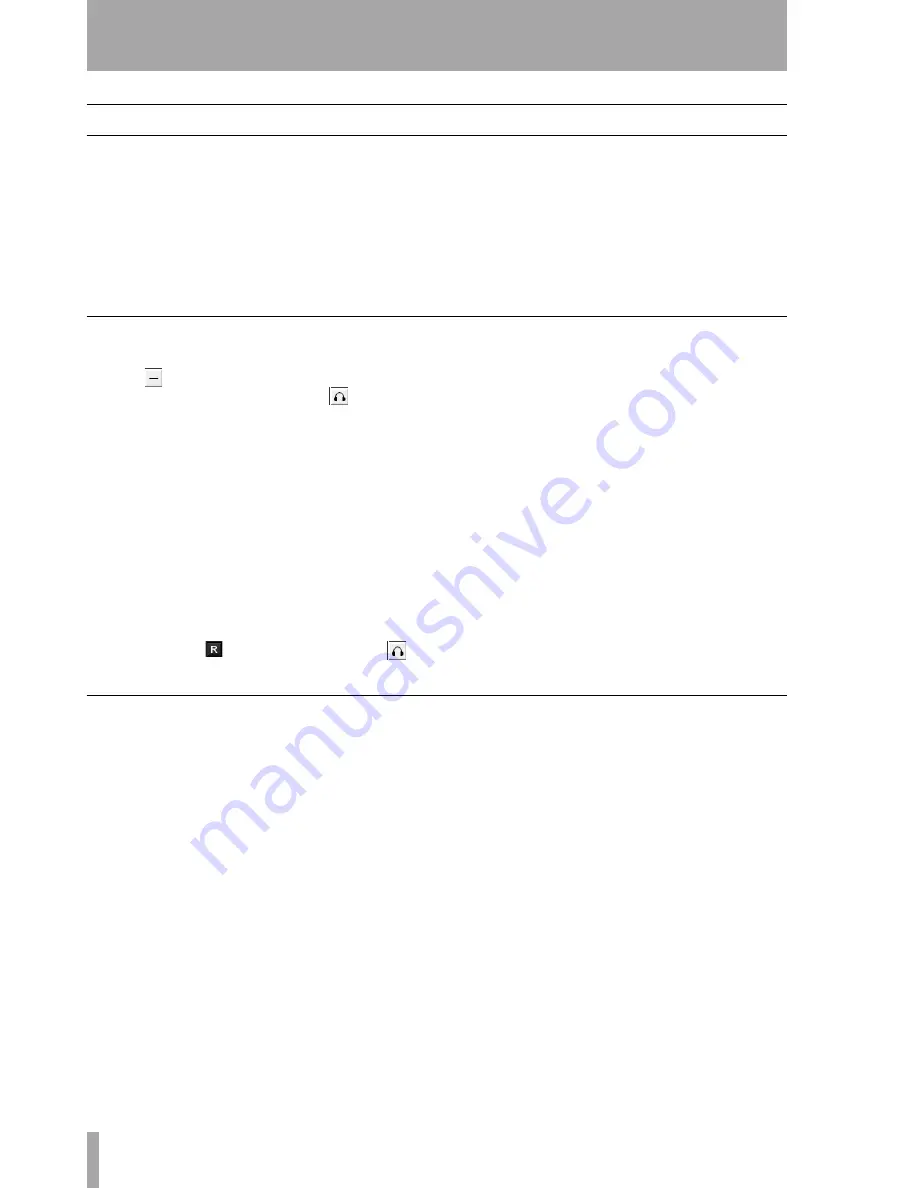
Chapter 7 –Basic Moves
32
TASCAM SX-1
Quick Start Guide
Recording MIDI
For both the following examples, make sure you
have the MIDI output of a MIDI controller of some
type (keyboard controller, drum machine, guitar
synth, etc.) connected to the
MIDI IN
of the SX-1.
Also, make sure you have a sound source available if
your controller does not support sounds, and that the
SX-1’s
MIDI A
output jack is connected to this
devices’s MIDI IN (if your controller is also your
sound source, just make both connections on the
same box).
Also, don’t forget to connect the audio output of your
sound source to an audio input on the SX-1. For the
purposes of this exercise, use analog inputs 3 and 4.
These examples use the Test Project set up earlier.
On the VGA
1
Navigate back to the Track screen, and click
the
icon on the next slot down from
Audio
Take
with the mouse (next to the
icon).
2
Select
New MIDI Take
from the pulldown menu,
and release the mouse button.
3
Name your MIDI Take as
MIDI Test
, and select
OMNI
as the
MIDI input
to this Take if it is not
already selected.
4
Select the one of the 16 channels on MIDI
Out A that you want to use. If you are not
using a multi-timbral sound source (meaning
that it can only play back one sound at a
time), select
A: MOut M1
.
5
Record arm your MIDI Take; either by
pressing the
button to the left of the
icon, or by pressing the
MIDI A
key in the
FADER BANKS
section of the slanted front
panel, and then pressing the
REC
arm key
for
MIDI A
Channel 1.
6
Make sure you have remembered to bring up
the audio faders where your sound source is
returning, so that you can hear your MIDI
source. You connected your source to analog
inputs 3 and 4, so select the
1–16
fader bank,
and bring up the faders for channels 3 and 4.
7
With your channel record armed, you should
be able to play notes on your controller and
hear them through the console.
8
Press
PLAY
and
RECORD
, and play some
notes on your controller. They should appear
instantly on the
MIDI Test
Take.
On the LCD
1
On the
Track
screen, use the keypad’s cursor
keys to select the slot beneath
Audio Test
, and
press the
TAKE/SLOT
soft key.
2
Select
New MIDI Take
from the menu that
appears.
3
Using the
Select Source
soft knob, select
Omni
as
the input source. Using the
Select Dest
knob,
select
MIDI OUT A Mout A1
as the destination.
4
Record-arm your Take, either by pressing
the
RECORD
button (upper right) on the
Track
screen, or by pressing the
MIDI A
key in the
FADER BANK
section, and immediately
pressing the
REC
key of
MIDI A
Channel 1
(the first fader).
5
Make sure you have raised the audio channel
3 and 4 faders (where your sound source is
coming into the console) so that you can hear
it.
6
With your Take record-enabled, you should
now be able to hear your MIDI device when
you play it.
7
Press
PLAY
and
RECORD
and play some-
thing on your MIDI controller. You should
see MIDI data immediately written on
MIDI
Test
.