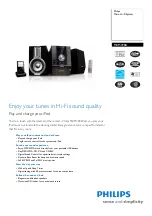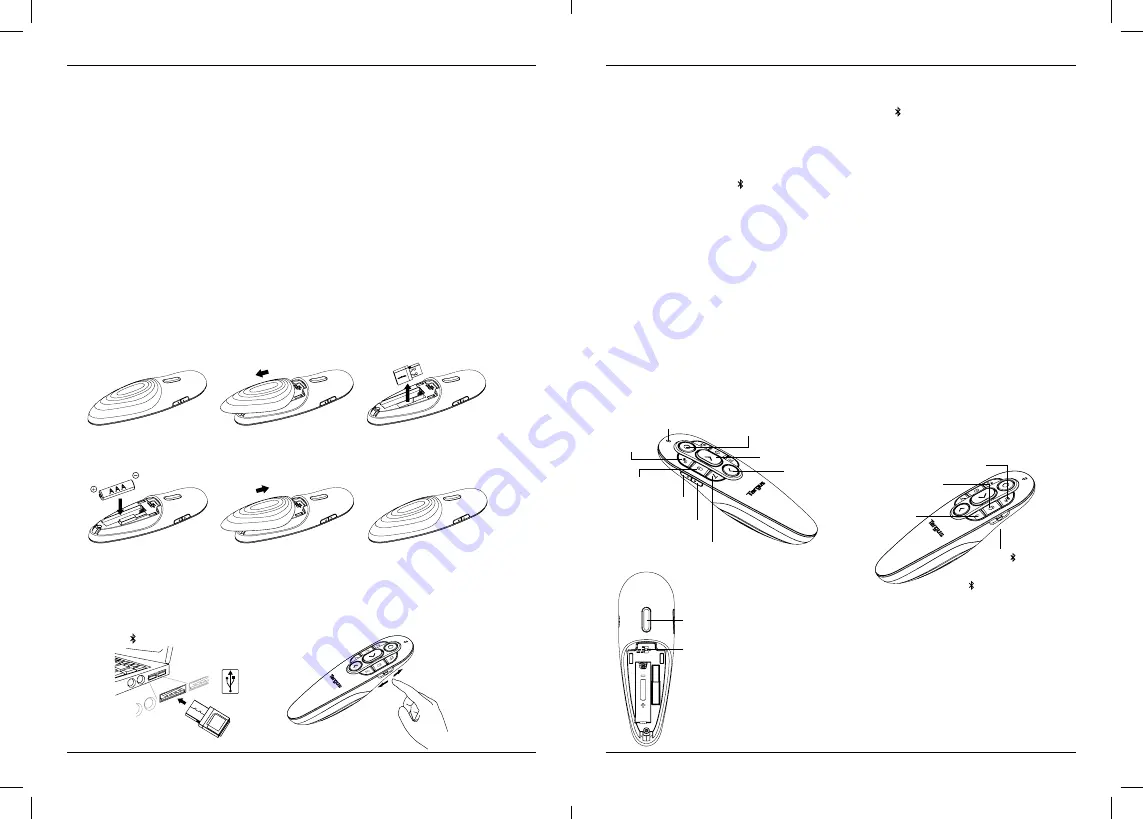
Targus Air Pointer
Targus Air Pointer
43
44
TR - Giriş
Targus İşaretçi ürününü satın aldığınız için teşekkür ederiz. Kombine edilmiş olan bu E-lazer işaretçi
Power Point içerisindeki komut butonlarına benzer işlev gören sekiz adet kontrol butonuna sahiptir.
Yazılım sürücülerine ihtiyaç duymadan gerçek bir tak ve oynat kapasitesi sunarken 2.4 GHz teknolojisi
66 feet (20 m)’ye kadar etkin bir şekilde sunum yapılmasına izin verir.
İçindekiler
• Lazer İşaretçi
• Kablosuz Alıcı
• 1 x AAA pil
• Kullanıcı Kılavuzu
Sistem Gereklilikleri
Donanım
• USB arayüzü
İşletim Sistemi
• Microsoft Windows® 10
• Microsoft Windows® 8.1
• Microsoft Windows® 8
• Microsoft Windows® 7
• Mac OS® X v10.15.3 -10.6
Pilin Takılması
Sunucunun yan tarafında bulunan anahtarı “OFF” konumuna alarak cihazın kapalı olduğundan emin
olun.
Birlikte gönderilen pili, artı (+) ve eksi (-) kutbun pil bölmesinin iç tarafındaki kutupsallık göstergeleriyle
uyumlu olduğundan emin olarak yerine takın.
DİKKAT:
pil yanlış türde bir pille değiştirilirse patlama riski vardır.
Uzaktan Kumandanın Kullanımı
USB alıcıyı dizüstü bilgisayarınızdaki herhangi bir USB portuna takarak RF 2.4G uzaktan kumanda
moduna hazırlayın.
RF 2.4G uzaktan kumanda için anahtarı USB konumuna, Bluetooth (versiyon 4.2) uzaktan kumanda
modu içinse konumuna alın.
Tuşlar ve Fonksiyonlar
LED gösterge
Koyu
ekran
Sonraki slayt/ileri
Önceki slayt/geri
Volume Up
(Ses Arttır)
Volume Down
(Ses Azalt)
Başlat/slayt
gösterisinden çık
Sağ fare tuşu
Sil
(Tümü)
E-lazer işaretçisi - sadece MS PowerPoint’ta (kırmızı
noktayı görüntülemek için botonu basılı tutun)
OS
anahtarı
On/Off
Hava
Mouse
Sol fare
tuşu
Kalem
(Önce air mouse açın, sonra bir
çizgi çizmek için butonu basılı tutun)
Bluetooth ile Bağlantı Kurulması
1. Dizüstü bilgisayar/ bilgisayar cihazınızda Bluetooth ayarlarını açın.
2. Sunucudaki Bluetooth modunu açın. (Sağ taraftaki OFF/USB/ anahtarımı kaydırarak çalıştırın). Cihaz
yeniden bağlanırken mavi renkli LED 3 saniye boyunca yanıp sönecektir.
3. Mavi renkli LED yanıp sönerken dizüstü bilgisayar/bilgisayarınızın Bluetooth ayarlarına gidin ve “Targus P38
Remote” Bluetooth cihaz adını seçin.
4. Bluetooth sunucu dizüstü bilgisayarınıza/bilgisayarınıza bağlanmıştır.
5. Eşleşme işlemi 3 dakikadan daha uzun sürerse ve mavi renkli LED sönerse, güç anahtarını reset edin
(“OFF” ve sonra yeniden “ ” konumuna alın) ve 3. adımı tekrarlayın veya manüel olarak “Volume Up” +
“Volume Down” üzerine basın, mavi renkli LED’in yanıp sönmesini bekleyin ve sonra 3. adımı uygulayın.
Dizüstü bilgisayarın/bilgisayarın yeniden bağlanması
Sunucunuza bir Bluetooth cihazı bağlıysa, onu yeni bir cihaza bağlamak için 2. adımı uygulayın. Cihaz yeniden
bağlanırken mavi renkli LED 3 saniye boyunca yanıp sönecektir.
Arıza Giderme (Bluetooth Bağlantısı)
• Sunucunuzun yeterli gücü olduğundan emin olun.
• Sunucunuzun Bluetooth modunun açık olduğundan emin olun.
• Dizüstü bilgisayarınızın/bilgisayarınızın düzgün bir şekilde çalıştığından emin olun.
• Güç göstergesi lambanın kırmızı renkte yanıp sönmesi bataryanın zayıf olduğunu gösterir.
• Dizüstü bilgisayarınız/bilgisayarınız diğer Bluetooth cihazlarına bağlıysa sunucu kullanmaya başlamadan
önce bunlardan bazılarının bağlantısını kesmeniz gerekebilir.
• Sunucu dizüstü bilgisayarınıza/bilgisayarınıza hala bağlanmıyorsa ve Bluetooth cihaz listesinde birden
fazla “Targus P38 Remote” isimleri görüyorsanız “Volume Up” + “Volume Down” tuşlarına basarak yeni bir
Bluetooth eşleştirme bağlantısı oluşturun.
• Sunucu hala algılanmıyorsa doğru yazılım versiyonunun kurulu olduğundan emin olun. Windows ve iOS
versiyonunun uyumluluğunu kontrol edin.
OFF/USB/
OFF (KAPALI) : Güç kapalı
USB : RF 2.4G Modu
: Bluetooth Modu
(versiyon 4.2)
1.PC: Windows PPT
Mac KN: Mac OS Açılış Konuşması
Mac PTT: Mac OS
Keynote, sunum sırasında varsayılan olarak fare işaretçisini gizler. Fare işaretçisini
göstermek istiyorsanız, aşağıdaki adımları izleyerek fare işaretçisini etkinleştirmeniz
gerekir:
A) Açılış menüsünden “Tercihler” i seçin
B) Menü çubuğundaki “Slayt Gösterisi” simgesine tıklayın
C) “Etkileşim” bölümünde, “Fare veya izleme dörtgenini kullanırken işaretçiyi göster”
i seçin
D) “Tercihler” i kapatın
Fare işaretçisi sunum sırasında etkinleştirilecektir.