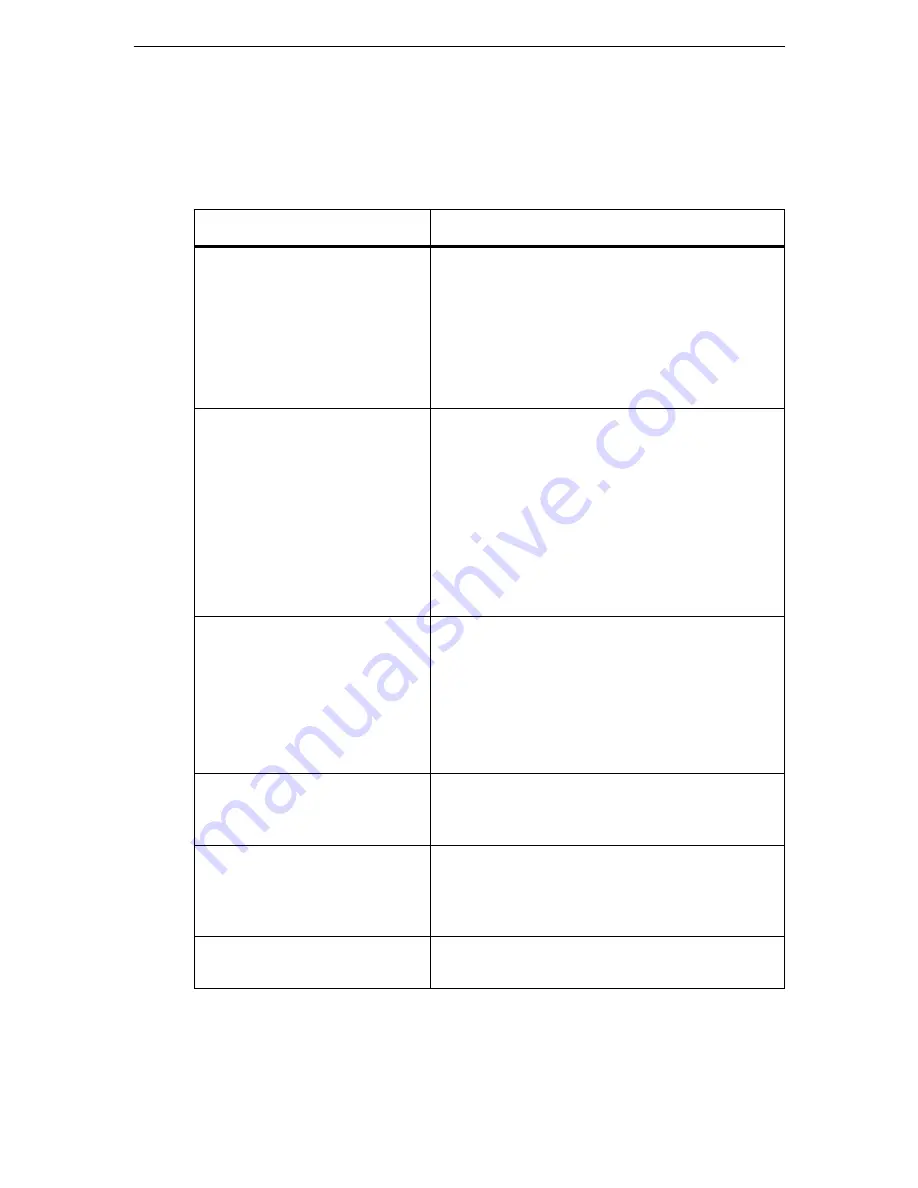
Solving problems
Troubleshooting
6-2
Print Quality Problems and Solutions
Poor print quality or other printing problems are often caused by incorrect printer set-up
or incorrect software settings. A gradual decrease in print quality usually indicates a worn
ribbon. The following table identifies common print quality problems and suggests solu-
tions.
Problem
Solution
Printing is too light or too dark.
Make sure that the ribbon cartridge is properly
installed and that the ribbon feeds smoothly.
Make sure that the Print Gap lever is set for the
thickness of your paper. Refer to Chapter 2,
“Paper
handling”
.
Check ribbon wear. Replace the ribbon if neces-
sary.
Smears and stains appear on the
page.
Make sure that the Print Gap lever is set for the
thickness of your paper. Refer to the section
“Paper
Thickness and Number of Copies”
in Chapter 2,
“Oper-
ating the printer”
.
Check ribbon wear. Replace the ribbon if neces-
sary.
Check whether the tip of the print head is dirty.
Clean the head with a soft cloth if necessary.
The print head should be changed by a technician.
Printing is erratic or the wrong
characters are printed. Many “?”
or unexpected characters are
printed.
Make sure that the interface cable is securely con-
nected to both the printer and computer.
Make sure that the printer Emulation selected in
your software is the same as the Emulation
selected on the printer. For information on printer
emulations, refer to the section
“PRINTER CON-
TROL menu”
in Chapter 4,
“Special mode”
.
The page is blank.
Make sure that the ribbon cartridge is properly
installed. Refer to the section
“Installing the Ribbon
Cartridge”
in Chapter 5,
“Maintenance”
.
Printing is vertically misaligned
(jagged).
Use the printer's vertical alignment function to
check the vertical print alignment. If necessary,
adjust the print alignment. See the section
“Printing
Alignment Adjustment”
in Chapter 4,
“Special mode”
.
Printing is too light, probably
you hear sporadically "ticktack".
As the ribbon may be blocked or stuck, please try
replacing the ribbon.
Summary of Contents for 2440
Page 1: ...User Guide 2440 2540 Matrix Printer ...
Page 66: ...Using the Diagnostic Functions Special mode 4 20 ...
Page 76: ......
Page 84: ......
Page 142: ...Restriction of fonts Character Sets D 6 ...
Page 143: ...Character Sets Restriction of fonts D 7 24 wire printer Non scalable fonts ...
















































