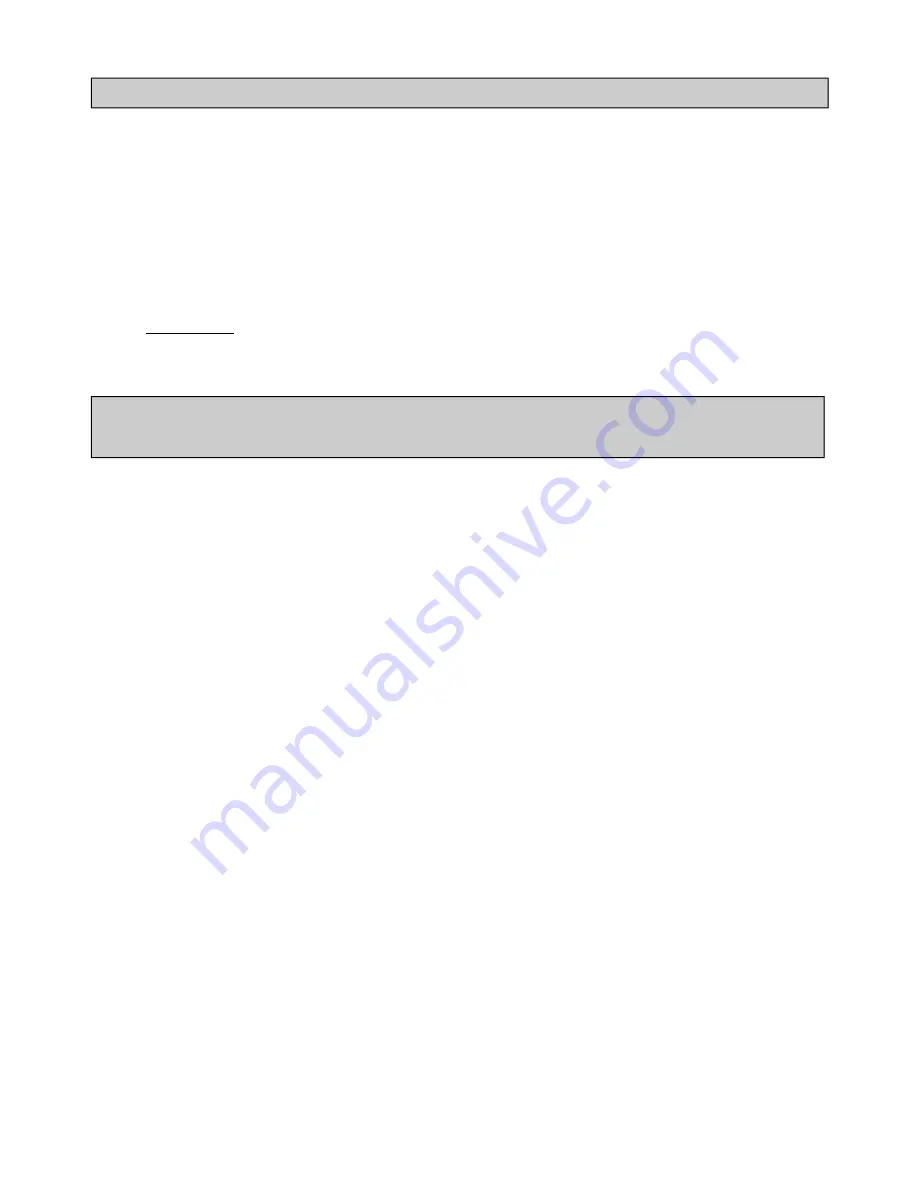
DigiDL Configuration Windows® Software
DigiDL Installation Guide
Page - 14
Minimum Recommended PC Specification
Processor: Processor - dual core @ 2.4 GHz (Core Duo Intel processor or equivalent AMD)
Memory: 4GB
Hard disk: 120 Gbytes
Operating Systems: Windows XP SP2 / Vista SP1/ Windows 7 / 8 / 10
In order to load the supplied software you must have a CD or DVD Drive. In order to connect
the digidock to your PC you must have an available USB connection.
Please note: You will need a digiDL configuration kit with Tachosys number DDLCK or Ston-
eridge #.
Installing the digiDL Configuration Windows® Software
1.
Insert the CD provided into your optical disk drive. It will run automatically and a dialog box
will appear. If the auto-run feature is disabled on your system the program will fail to load au-
tomatically. Please browse to the disk using Windows® Explorer and double-click Setup.exe.
2.
You will receive a welcome message, simply click ‘next’.
3.
Read the terms of the Licence Agreement then click on the ’I accept the terms in the Licence
agreement’ option and then click ‘next’. If you choose to not accept the terms the installation
will be terminated.
4.
Choose the folder in which you wish the software program files to be installed. The default
folder is the standard location for Windows® programs. Click ‘next’.
5.
Click ‘Install’ to begin the actual installation. This may take several minutes.
6.
Finally leave the box labelled ‘Launch digiDL Configuration’ ticked and click ‘Finish’.
7.
The application will try and find a digiDL and fail if one is not connected. A dialogue box will
ask you to connect your digidock.
8.
Now follow the instructions for ’Connecting the digiDL to your PC’ on page 15.
Important: do not connect any of the cabling provided in the digiDL Configuration kit with the digiDL
before commencing the software installation.
digiDL Configuration Windows® Software v2.03
Summary of Contents for digidl
Page 1: ......
Page 2: ...DigiDL Installation Guide Page 2...
Page 27: ...DigiDL Installation Guide Page 27 Digicentral Web...




























