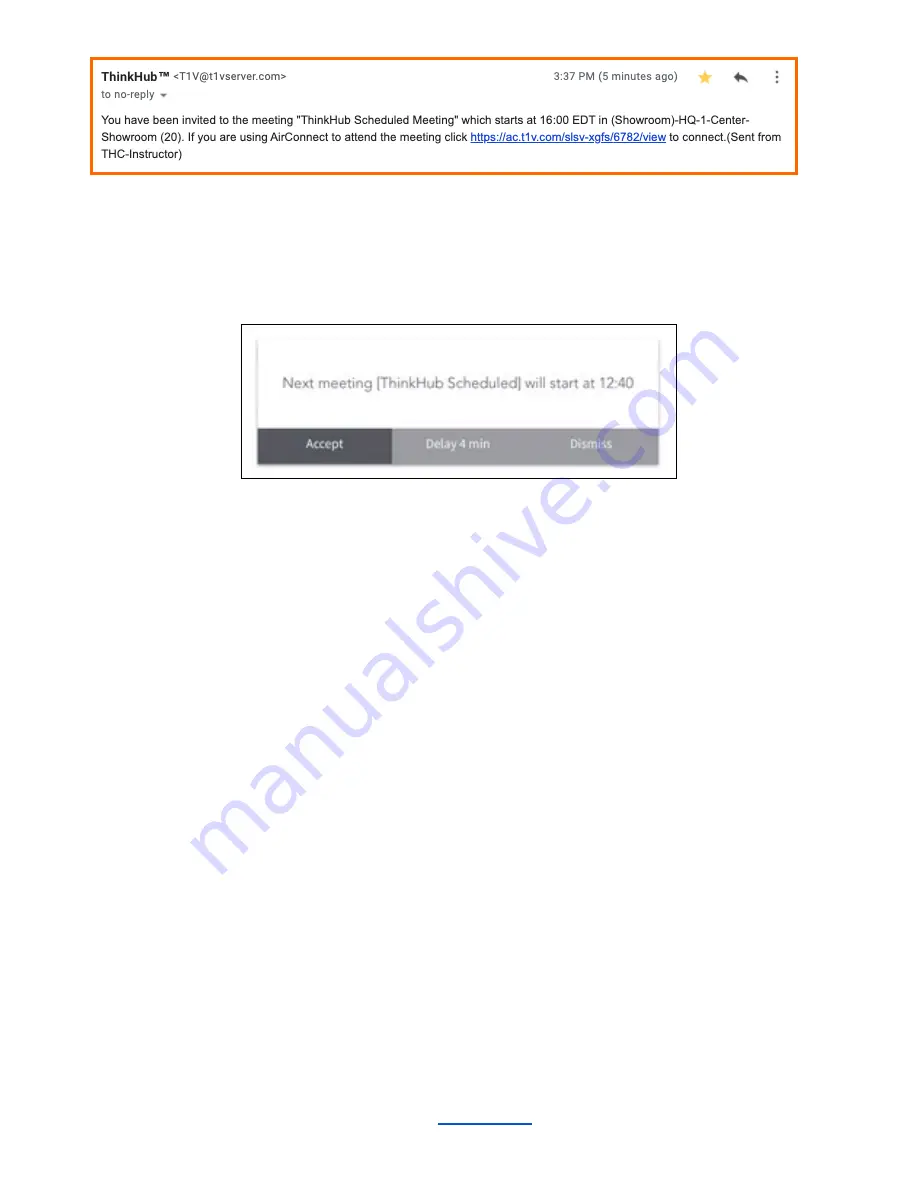
If there is an active session on ThinkHub within five minutes of a scheduled meeting, ThinkHub users will be
presented with the option to either accept the upcoming meeting, delay the upcoming meeting, or dismiss the
upcoming meeting so that the current meeting can continue without interruption.
If the user chooses to accept the meeting, the current session will end and the new scheduled meeting will
begin while preserving the content on the canvas. All T1V app users will be disconnected. If the user chooses to
delay the upcoming meeting, the current meeting will continue. The same prompt will then display one minute
prior to the next scheduled meeting. If the user chooses to dismiss the meeting, the current meeting will
continue without further interruption. The next scheduled meeting can then be initiated from the idle screen or
the menu calendar. (Note: This feature is only available if the optional calendar integration is set up on your
ThinkHub).
________________________________________________________________________________________________________
Contact T1V Support 8am - 10pm EST | +1 877.310.8971 |
| Rev 5.0.2 | 6.13.22 | CONFIDENTIAL | Page 37
Summary of Contents for ThinkHub
Page 1: ...USER GUIDE...




































