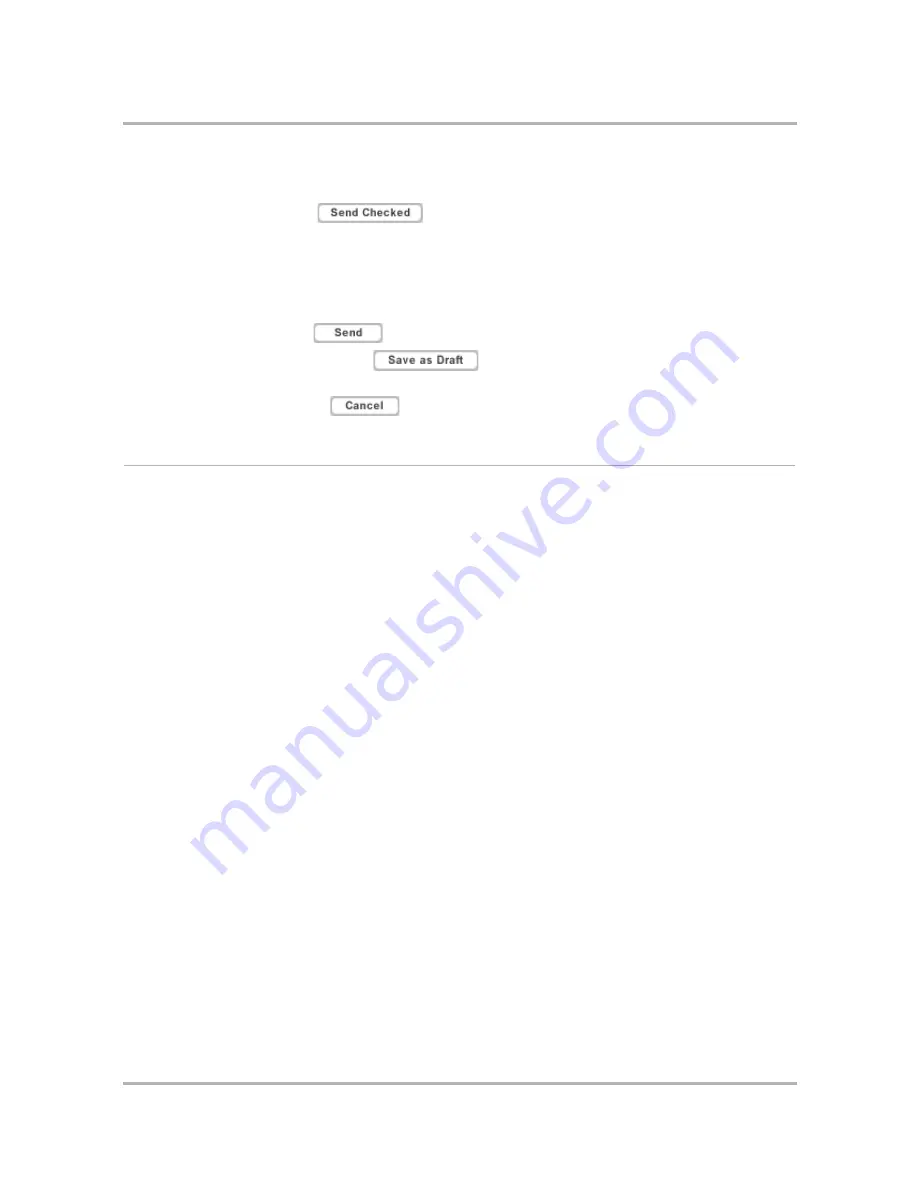
Sending Email from the Web
July 29, 2002
T-Mobile Sidekick Owner’s Manual
177
•
Select photos to send
button – if you want to attach a photo from your Photo gallery to send as an
attachment to the email, click this button to open your photos. Check the box(es) for the photo(s) you
want to attach, then click
. You are returned to the Compose Message page, with the
selected photos now attached.
•
Message
body
– Type your message; there are no limits to how long a message body can be.
•
Signature
– Edit or use the default signature. Signatures can be up to seven lines long, with a total of 80
characters per line. Set your default signature on the Accounts page, as described in
Device Account
on
page 181.
3
To
send
the message, click
.
4
To
save
the message as a draft, click
. You’ll be returned to your Inbox. You can click
Drafts in the sidebar at any time to complete and send the message, or discard it.
5
To
discard
the message, click
. You’ll be returned to your Inbox.
Web Email Settings
There are three categories of email settings that you can configure for your Web account:
•
Message Management
– In this section you can specify whether or not you want a copy of sent mail
saved in your Sent folder, and select an option for managing your mailbox to avoid having incoming mail
bounced due to a full mailbox.
•
Attachments
– In this section you specify which attachments you want downloaded with your emails.
This feature will help you manage your mailbox size.
•
Folders
– By default, the following five email folders are created for your Web email: Inbox, Trash, Saved,
Drafts, and Sent.
These folders are not editable, but you can create up to six additional folders for a total of 11 folders.
Summary of Contents for Sidekick
Page 2: ......






























