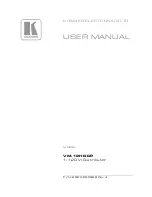35
determine the Channels being controlled?
Each Channels control screen (Fig. 23) shows
four Channels that can be controlled from that
screen. The text box above each channel indicates
it function. The text box below all the channels
indicates the actual channel number.
restore factory default programming?
Under Advanced (Fig. 14), use the DEFAULTS
button to restore basic factory settings to the
SYGS. This does not erase modified Preset/
Channel configurations.
Summary of Contents for SYGS
Page 1: ...SYGS Operations Manual ...
Page 2: ......
Page 3: ...Synergy SYGS Graphical Control Station Operations Manual ...
Page 4: ......
Page 11: ...9 OVERVIEW OF THE SYGS ...
Page 12: ......
Page 27: ...25 BASIC OPERATION OF THE SYGS ...
Page 28: ......
Page 34: ...32 HOW DO I ...
Page 35: ......
Page 42: ... 2011 Acuity Brands Lighting Inc All Rights Reserved 10 11 Part No TS SYGS 002 ...