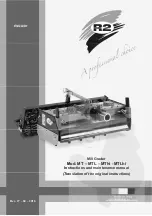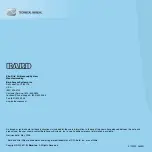Summary of Contents for SYGS
Page 1: ...SYGS Operations Manual ...
Page 2: ......
Page 3: ...Synergy SYGS Graphical Control Station Operations Manual ...
Page 4: ......
Page 11: ...9 OVERVIEW OF THE SYGS ...
Page 12: ......
Page 27: ...25 BASIC OPERATION OF THE SYGS ...
Page 28: ......
Page 34: ...32 HOW DO I ...
Page 35: ......
Page 42: ... 2011 Acuity Brands Lighting Inc All Rights Reserved 10 11 Part No TS SYGS 002 ...