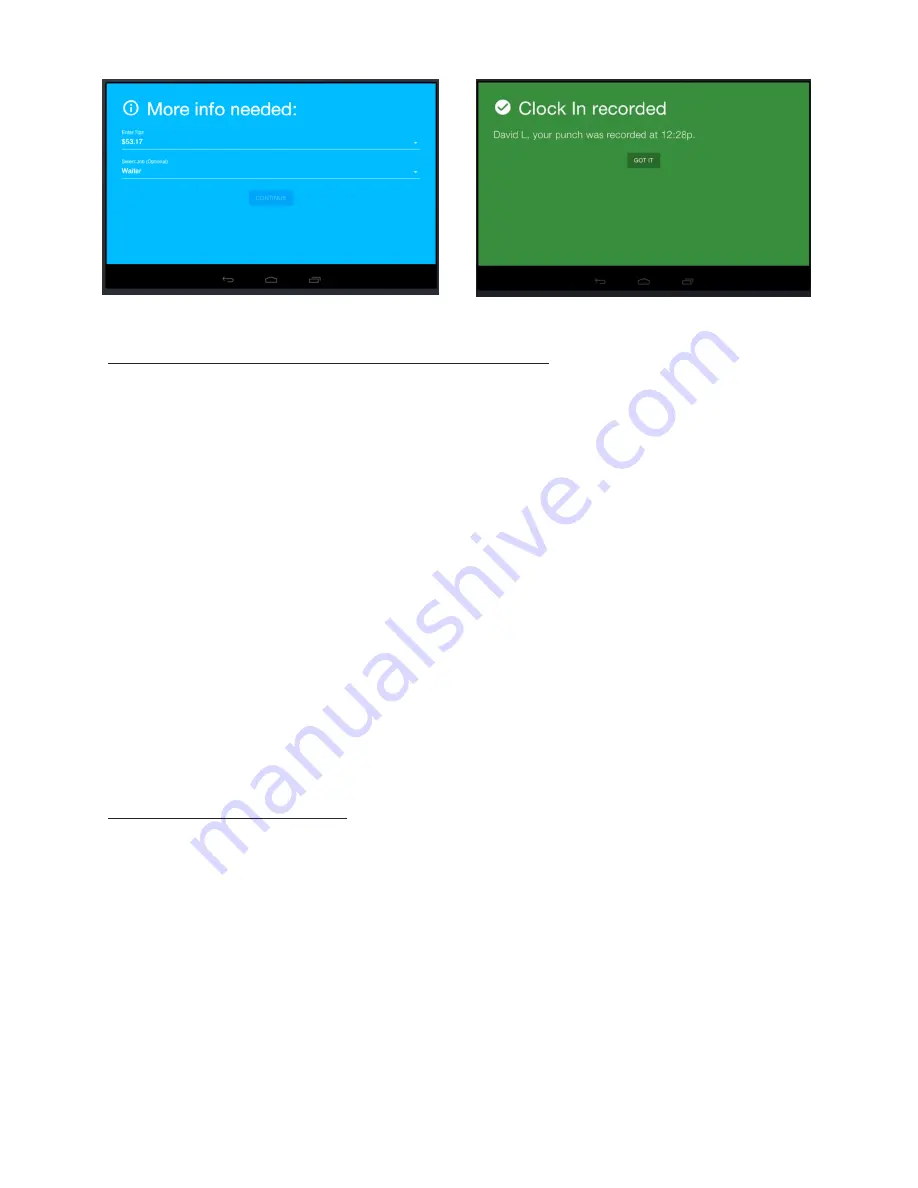
V.2.1_170712
19
7/12/2017
Punching with Biometric Fingerprint
1.
The clock is ready to receive a punch when it displays the Clock Entry screen
(see
Figures 14 and 15)
. Firmly place your enrolled finger on the fingerprint sensor at
the right of the clock. The clock will beep once it verifies your identity and
present the Punch Entry screen
(see
Error! Reference source not found.
16)
.
2.
Select a punch type using the touchscreen buttons. If you are unable to select
the correct type of punch, you likely missed a punch. Use the
Miss your last
punch?
link to select the correct punch type.
3.
Answer any necessary clock prompts
(see Figure 17)
. Answers for the prompts
may be selectable from a pick list. If you do not see all the options in the pick list,
use your finger to scroll through the list.
Clock prompts may not be required on your account. If that is the case, you will
not see this screen.
4.
The clock will display a confirmation message with your punch time
(see Figure
18)
. You can clear the message by clicking
GOT IT
, but the message will
eventually clear on its own and the clock will return to the Punch Entry screen.
Punching with a PIN
1.
The clock is ready to receive a punch when it displays the Clock Entry screen
(see
Figures 14 and 15)
. Enter your PIN using the touchscreen keypad and click the
green checkmark. The clock will verify your identity and present the Punch Type
screen
(see Figure 16)
.
2.
Select a punch type using the touchscreen buttons. If you are unable to select
the correct type of punch, you likely missed a punch. Use the
Miss your last
punch?
link to select the correct punch type.
Figure 18. The clock prompt entry page.
Figure 17. The punch confirmation screen.
Summary of Contents for TimeWorksTouch
Page 1: ......






















