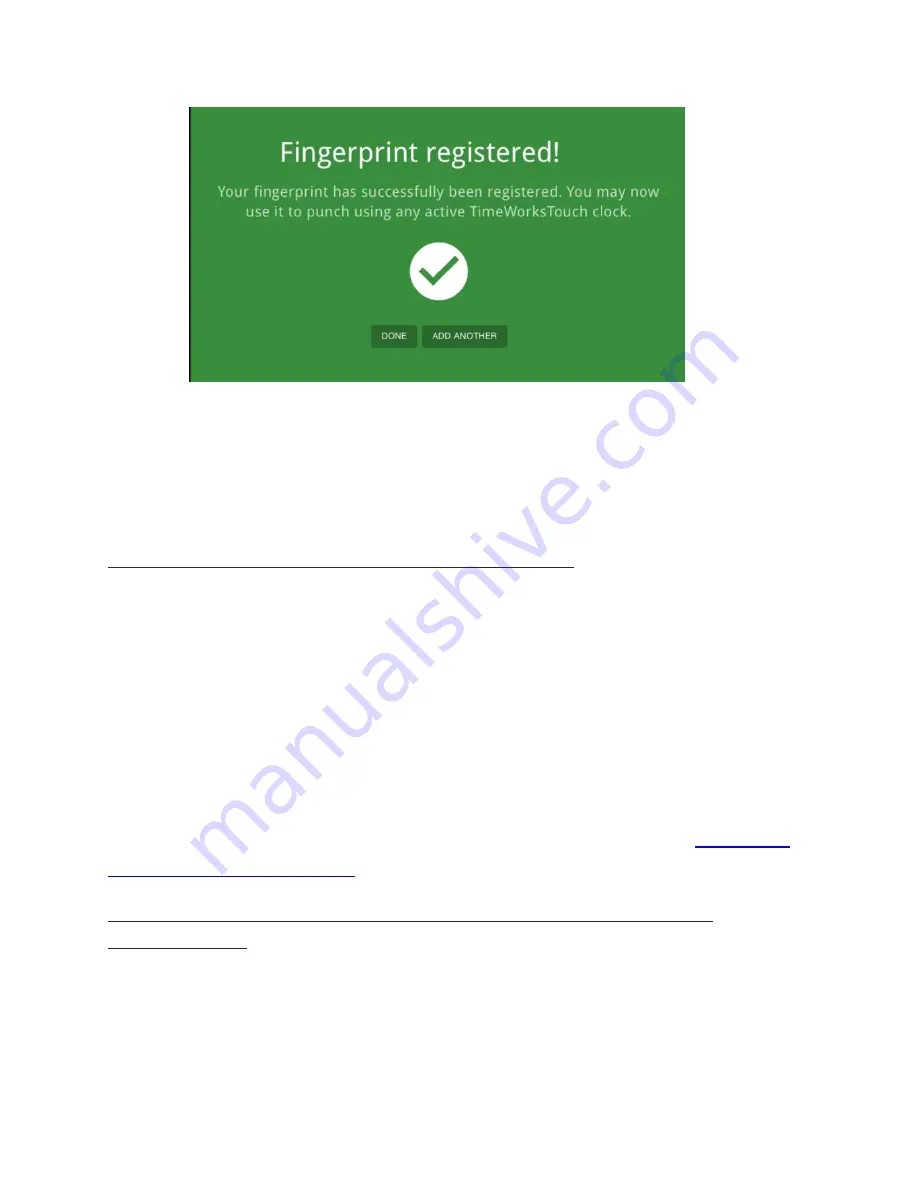
V.2.1_170712
16
7/12/2017
Figure 13. The Fingerprint Registration screen will be displayed once an
employee's print has been enrolled.
If you are finished enrolling fingerprints, you can click either
Done
and return to the
Fingerprint tab, or you can continue enrolling fingerprints with the
Add Another
button.
Fingerprint Enrollment Best Practices
Try these tips for effective fingerprint enrollment:
Make sure the employee has clean, dry and warm hands.
The print should be pressed firmly, but m
ake sure the employee doesn’t smash
or move their finger while it is being enrolled. They should also follow this same
practice when clocking in or out.
If there is difficulty enrolling a certain finger, try a different finger. Often index
fingers are more worn and provide less accurate enrollments than other fingers.
If the print enrollment is still unsuccessful after you have tried different fingers, you
can enable a PIN entry for the employee to use in place of their print. See
Appendix B:
Adding Employees to the Clock
for more on this.
Forcing Employees to Clock In and Out With Their
Fingerprint
When employees are using the biometric sign in method, it is best to
not give them a
PIN in Employee Setup
. TimeWorksTouch associates prints with employees by name
—
Summary of Contents for TimeWorksTouch
Page 1: ......

























