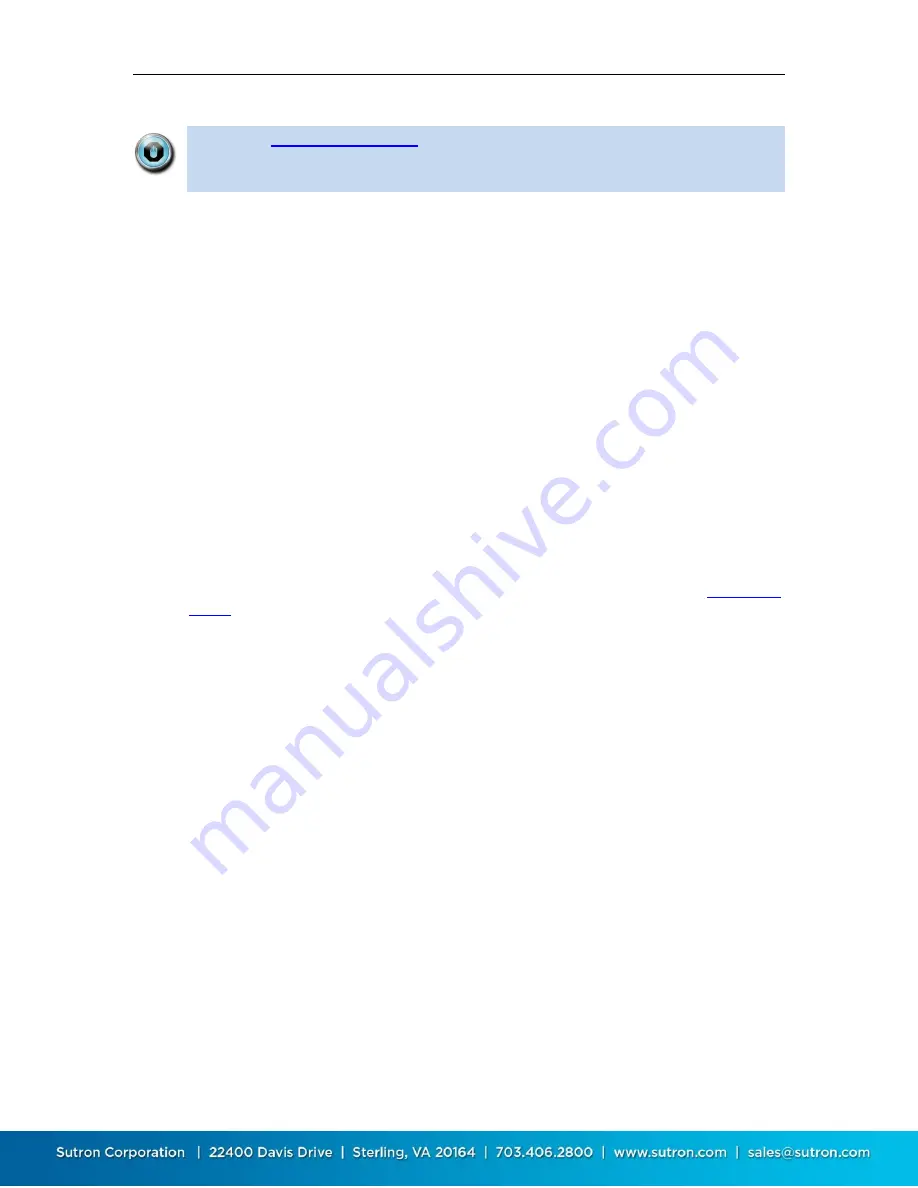
XLINK 500/100 Operations & Maintenance Manual page # 50
menu item is selected, or the Send Setup to the
station button is clicked, none of the changes made to the setup in LinkComm
will be in the station!
5.5.3.
Handling Setup Differences Following Setup Send
On some occasions, LinkComm will detect that differences remain after sending setup changes to
the station. This can happen because of a communication error, but more commonly, it occurs
because the station
doesn’t allow certain changes to occur remotely.
In any case, when LinkComm detects such a difference exists, LinkComm warns you that changes
still exist, and will offer a dialog to “View Differences”. To
rectify the situation, it is usually best to
get the setup from the station
to again be “in
-
sync”, and then try making and sending your
changes again.
5.5.4.
Setup Files
You can save a station setup to a file and later re-use that setup by loading it into LinkComm. To
save a station setup to a file, select
Export setup…
from the main menu.
You may find it helpful to save reference copies of setups outside of LinkComm, as a backup in
case you accidentally overwrite changes to the setup in LinkComm. Use the export setup menu
item to achieve this.
To load a station setup from a file, select
Import setup…
from the main menu. After loading the
setup file, you still need to send the changes to the station. As always, use either the
, or the
Send Setup to Station
menu item, to send the setup to the station.
5.5.5.
Metadata - Pictures, Wiring Diagrams, and Special Text
LinkComm enables you to associate pictures, wiring diagrams, and special text items with your
stati
on definitions. This “metadata” is
NOT stored in the station, since the station needs to use its
storage space for more important things like sensor readings.
Some examples of metadata in LinkComm:
Station picture, notes, and site images
Measurement picture, model, manufacturer, description, units
This station metadata is
not
stored in the station setup files created by
Export Setup…
. The
metadata
is
saved, however, when saving the stations database using the
Export Database…
menu item from the Station View main menu.
5.6.
Dashboard Tab
The Dashboard tab is the first tab displayed after you connect to a station. It shows an overview
of the station, including
Station status
All active measurements, their last readings, and alarm status
A graph of recent measurement data (if
Get recent data on connect
was checked).
Right-click to refresh the data.






























