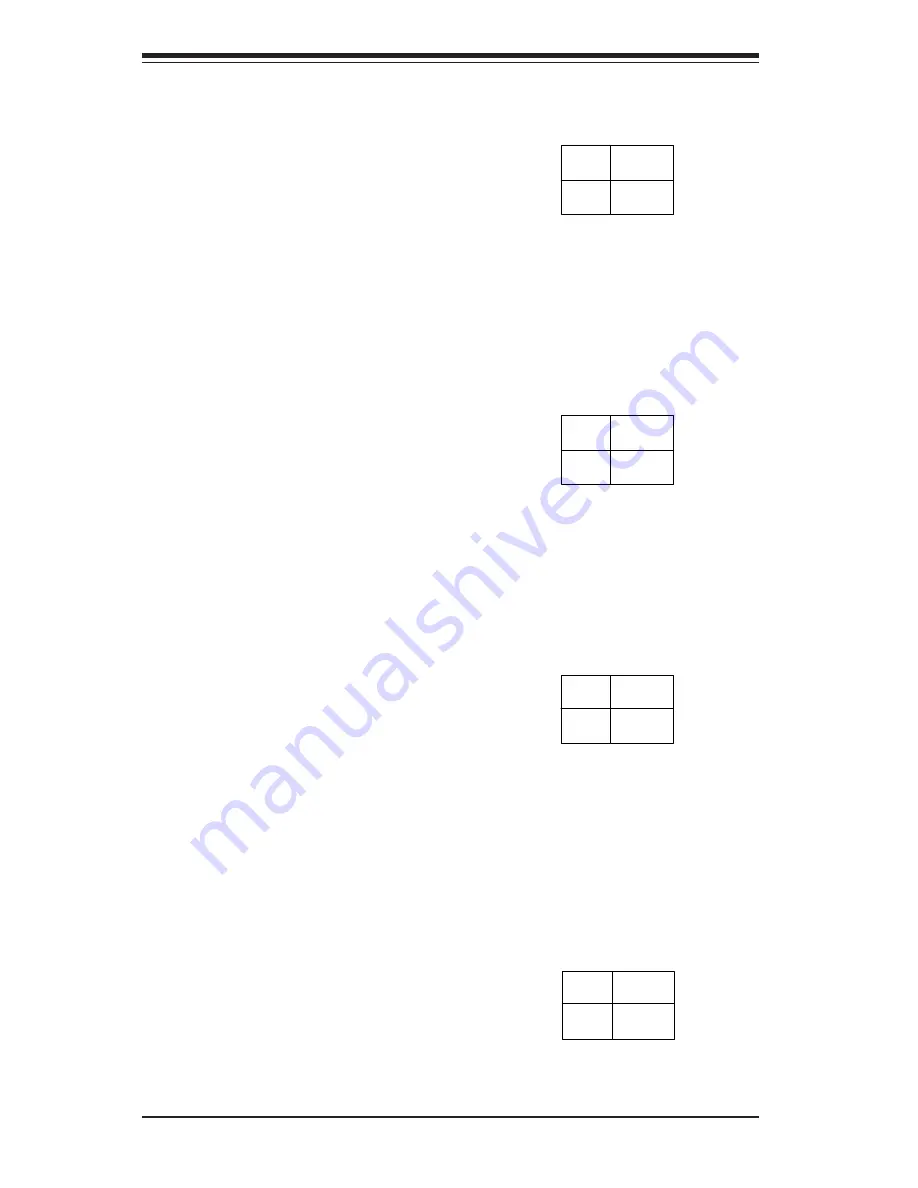
S
UPER
S
ERVER 6113M-i User's Manual
5-18
NIC1 LED
The NIC (Network Interface Control-
ler) LED connection for the GLAN
port is located on pins 11 and 12 of
U66. Attach the NIC LED cable to
display network activity. Refer to the
table on the right for pin definitions.
HDD LED
The HDD LED connection is located
on pins 13 and 14 of U66. Attach the
hard drive LED cable here to display
disk activity for any hard drives on
the system. See the table on the
right for pin definitions.
HDD LED Pin
Definitions
(U66)
Pin
Number
13
14
Definition
Vcc
HD Active
NIC LED Pin
Definitions
(U66)
Pin
Number
11
12
Definition
Vcc
GND
NIC2 LED
The NIC (Network Interface Control-
ler) LED connection for the GLAN
port is located on pins 9 and 10 of
U66. Attach the NIC LED cable to
display network activity. Refer to the
table on the right for pin definitions.
NIC 2 LED Pin
Definitions
(U66)
Pin
Number
9
10
Definition
Vcc
GND
Overheat LED (OH)
Connect an LED to the OH connec-
tion on pins 7 and 8 of U66 to provide
advanced warning of chassis over-
heating. Refer to the table on the
right for pin definitions.
Overheat (OH) LED
Pin Definitions
(U66)
Pin
Number
7
8
Definition
Vcc
GND
Summary of Contents for SuperServer 6113M-i
Page 1: ...SUPERSERVER 6113M i USER SMANUAL 1 0 SUPER...
Page 5: ...v Preface Notes...
Page 10: ...SUPERSERVER 6113M i User s Manual x Notes...
Page 18: ...SUPERSERVER 6113M i User s Manual 1 8 Notes...
Page 28: ...SUPERSERVER 6113M i User s Manual 2 10 Notes...
Page 69: ...Chapter 6 Advanced Chassis Setup 6 9 Figure 6 4 Removing Replacing the Power Supply...
















































