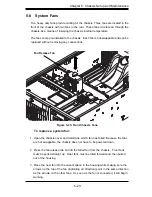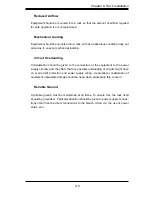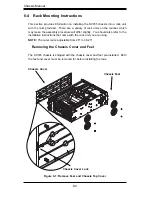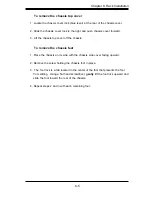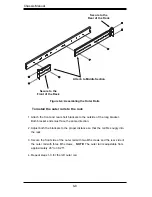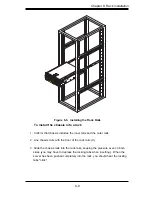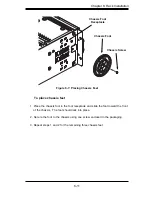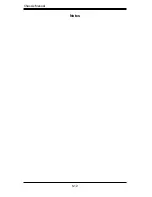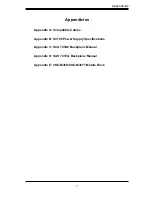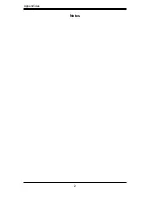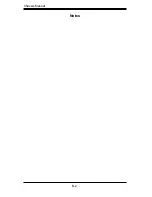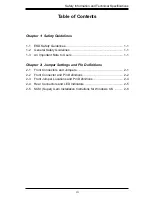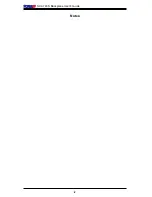6-9
Chapter 6: Rack Installation
Figure 6-5. Installing the Rack Rails
To install the chassis into a rack
1. Confi rm that chassis includes the inner rails and the outer rails.
2. Line chassis rails with the front of the rack rails (C).
3. Slide the chassis rails into the rack rails, keeping the pressure even on both
sides (you may have to depress the locking tabs when inserting). When the
server has been pushed completely into the rack, you should hear the locking
tabs "click".
Summary of Contents for SC745S2-800VB
Page 4: ...SC745 Chassis Manual iv Notes ...
Page 14: ...SC745 Chassis Manual 1 4 Notes ...
Page 50: ...Chassis Manual 5 26 Notes ...
Page 62: ...Chassis Manual 6 12 Notes ...
Page 64: ...Appendicies 2 Notes ...
Page 68: ...Chassis Manual A 4 Notes ...
Page 70: ...Chassis Manual B 2 Notes ...
Page 71: ...Rev 1 0 SCA 743S2 Backplane USER S GUIDE JP13 JP10 ...
Page 74: ...iv SCA 743S Backplane User s Guide Notes ...
Page 76: ...1 2 SCA 743S Backplane User s Guide Notes ...
Page 84: ...2 8 SCA 743S Backplane User s Guide Notes ...
Page 95: ...1 0 SUPER USER S GUIDE Mobile Rack CSE M35S CSE M35T1 ...