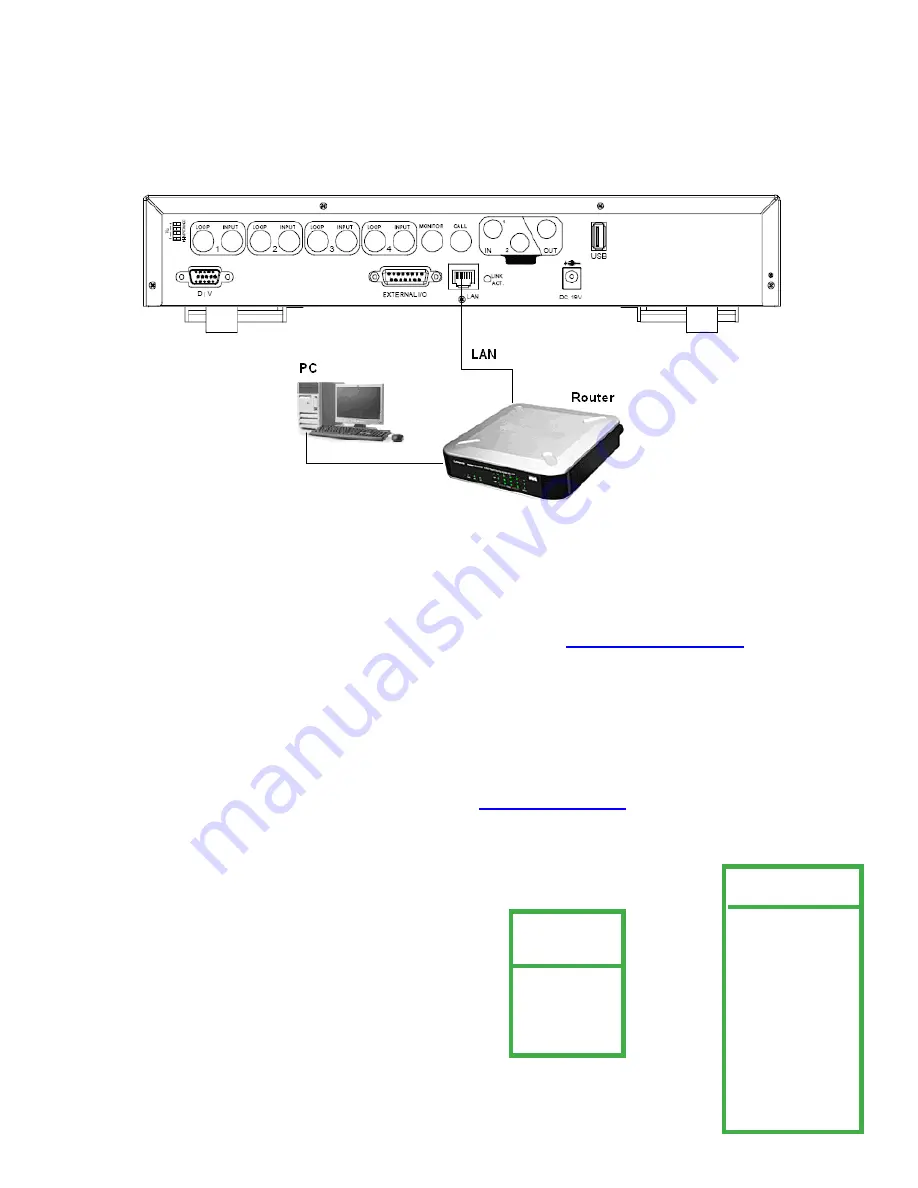
7.0 NETWORKING
View video from your PC anywhere in the world by connecting your DVR LAN connection to your network system.
7.1 Things to do before networking your DVR
1. Connect
DVR LAN connection to your LAN router. (Read Networking your DVR User Guide)
2. To connect to the world wide area network for remote viewing you
must confi gure your router to allow port
forwarding.
Super Circuits does not provide technical support for router setup. Contact your service provider/ router
manufacturer for support on setting up port forwarding. Use port number
8000
.
3. Do
you have a dynamic or static IP address? Note: Static IP address is highly recommended, because of the video
connection reliability. Call your IP provider about setting up a static IP address for your DVR.
4. Make
sure you have DirectX version 9.0c on your computer. If not go to
www.microsoft.com/directx
5. Make
sure that you have the following information from your IP provider or IT department:
A. IP address.
B. Subnet Mask.
C. Default Gateway.
D. If there is a DNS number.
E. If DHCP settings are allowed set your DVR to “
Manual
” not “
Automatic
”.
G. Next verify your IP address
(for your domain)
by going to
www.whatismyip.com.
This is the IP address you will use
to log in remotely.
MENU
RECORD
TIMER
DATE
ADVANCE
ADVANCE
CAMERA
DETECTION
DISPLAY
ALERT
REMOTE
SYSTEM
NETWORK
BACKUP
HDD INFO
EVENT LOG
1. Access
your DVR network settings by going to
MENU / ADVANCE/ NETWORK.
Set
IP,
ADDRESS, GATEWAY, NETMASK
and
WEB PORT.
45
Summary of Contents for DMR 16 RT
Page 1: ...DVQ 2 DMR 4 8 16 RT USER MANUAL 1 ...
Page 13: ...13 2 2 DMR 4 8 16 RT Rear Panel ...
Page 17: ...DVR and Monitor Installation 3 2 DVQ 2 SYSTEM CONFIGURATION 17 ...
Page 18: ...3 2 DMR 4 8 16 RT SYSTEM CONFIGURATION 18 ...
Page 72: ...Appendix 4 DVQ 2 RECORDING TIME TABLE 72 ...
Page 74: ...Appendix 6 DMR 4 8 16 RT Compatible Hard Drives HDD 74 ...
Page 75: ...Appendix 7 DVQ 2 DMR 4 8 16 RT MENU TREE 75 ...
Page 76: ...Appendix 8 DMR 4 8 16 RT Specifications 76 ...






























