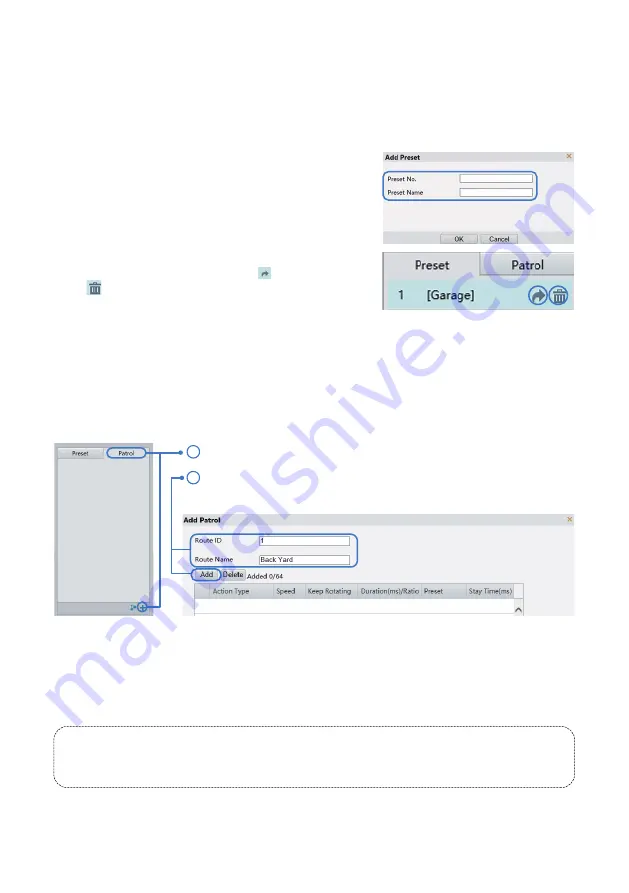
The number and preset name will appear under the preset list.
Move the cursor to the preset, and click “ ” to call the preset.
Click “ ” to delete the preset.
Add a Patrol Route
Click Patrol on the control panel, and click “+” on lower right corner.
On the Add Patrol page, enter the route ID and name, and then click Add to
add a patrol action.
2
1
Note: Guard Station only allows “go to preset” to be set as the actions of patrol. If you want to add
versatile actions such as move directions/zooms, it is recommended to use the web interface
(Chrome/Firefox/IE).
6.1 Preset
6.2 Patrol
Presets are sets of locations that the camera can memorize and travel to directly when being called. It is
available only in pan, tilt and zoom cameras. Each preset location will correspond to a number from the
preset list. You can also add text notes for each preset location.
A patrol is the process of travelling through each preset location with designated order (for example,
from preset 1 to 10) and dwell time at each preset.
When action type is set to Go to Preset, up to 64 actions are allowed.
When action type is set to Move Direction and Zoom, only 32 actions are allowed.
Thus, a patrol action created from the patrol panel include:
- Go to a preset and stay for a certain amount of time before going to the next preset.
- Rotate at the set speed in the set direction for a certain amount of time, zoom and stay at a
set position for a certain amount of time, or patrol repeatedly if Keep Rotating is selected.
A patrol is also known as a cruise or a tour.
In order for the camera to go to the designated location, you
must first “add” a preset, and then “call” it.
To set a preset location, control the PTZ panel and have the
camera point to the desired location, then click “Add.” A
window will pop out, and you can assign a number and add a
name to this specific preset location.
6.Preset and Patrol
- 17-





























