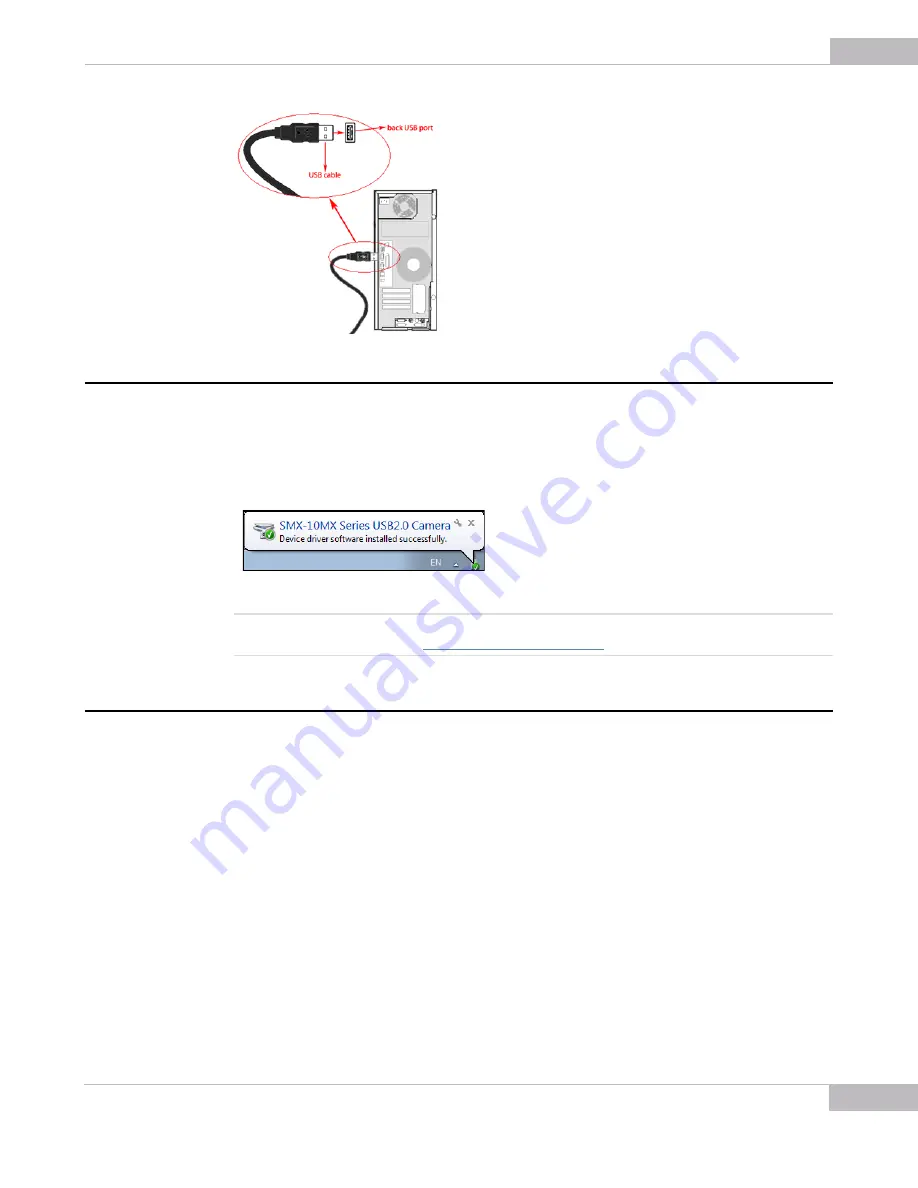
Getting Started
23
SMX-10Mxx Series USB2.0 Camera User Guide
Installing Driver Software
After you connect the camera to the USB port of you computer, a
Found New
Hardware
message will appear in the notification area of the task bar, and Windows will
install the hardware driver. When the installation is finished, a message will appear in
the notification area:
Figure 3-1
Notification about successful camera installation
Note
If you experience problems during the driver software installation, refer to the Installation Troubleshooter and
learn how to fix such problems (see
“Troubleshooter” on page 16
).
Starting the Application
After the camera hardware has been installed, you can start the application.
To start the camera application:
Click
Start
>
All Programs
>
Sumix
>
SMX-10Mx USB2.0 Camera
>
SMX-10Mx
USB2.0 Camera Application Program
. If during the installation you chose to install a
desktop icon and/or a quick launch icon, you can also click the icon to launch the
application. The SMX-10Mxx application will start with its main window.
The SMX-10Mxx application consists of the following parts:
●
Main
window which contains the main functions. On the top of the main window,
there is an application toolbar:
Summary of Contents for SMX-10M Series
Page 1: ...User Guide SMX 10MxX Series USB2 0 Cameras...
Page 6: ...Introduction 6 SMX 10Mxx Series USB2 0 Camera User Guide...
Page 28: ...Getting Started 28 SMX 10Mxx Series USB2 0 Camera User Guide...
Page 44: ...Capturing 44 SMX 10Mxx Series USB2 0 Camera User Guide...
Page 53: ...Use of Accessories 53 SMX 10Mxx Series USB2 0 Camera User Guide...
Page 56: ...Use of Accessories 56 SMX 10Mxx Series USB2 0 Camera User Guide...
Page 58: ...Keyboard Shortcuts 58 SMX 10Mxx Series USB2 0 Camera User Guide...
Page 60: ...Toolbar Overview 60 SMX 10Mx Series USB2 0 Camera User Guide...






























